Googleドライブを使っているとブラウザだけで操作するのが面倒になる時ありますよね。
パソコンのフォルダみたいに使えたら良いのにと思っている人も多いはず、そんな時はGoogleドライブをパソコンと同期させて使ってみましょう。
ほかの人とデータを共有する時も便利なので是非使ってみてください!
また、他にもクラウドでデータ共有をするサービスにはDropboxがありますよね。
| Googleドライブ | 15GB |
| Dropbox | 2GB |
Dropboxも無料で容量を増やす方法はありますが手間がかかりますし、Googleドライブの15GBで結構足りてる感じです。
パソコン版Google ドライブのインストール
最初にパソコン版 Google ドライブをインストールします。
下記「Google Workspace 管理者 ヘルプ」でインストーラーをダウンロードできます。
インストールサイトに行くと「Windows」と「Mac」を選択できるようになっています。私はMacなのでMacから進みインストーラーをダウンロードしていきます。

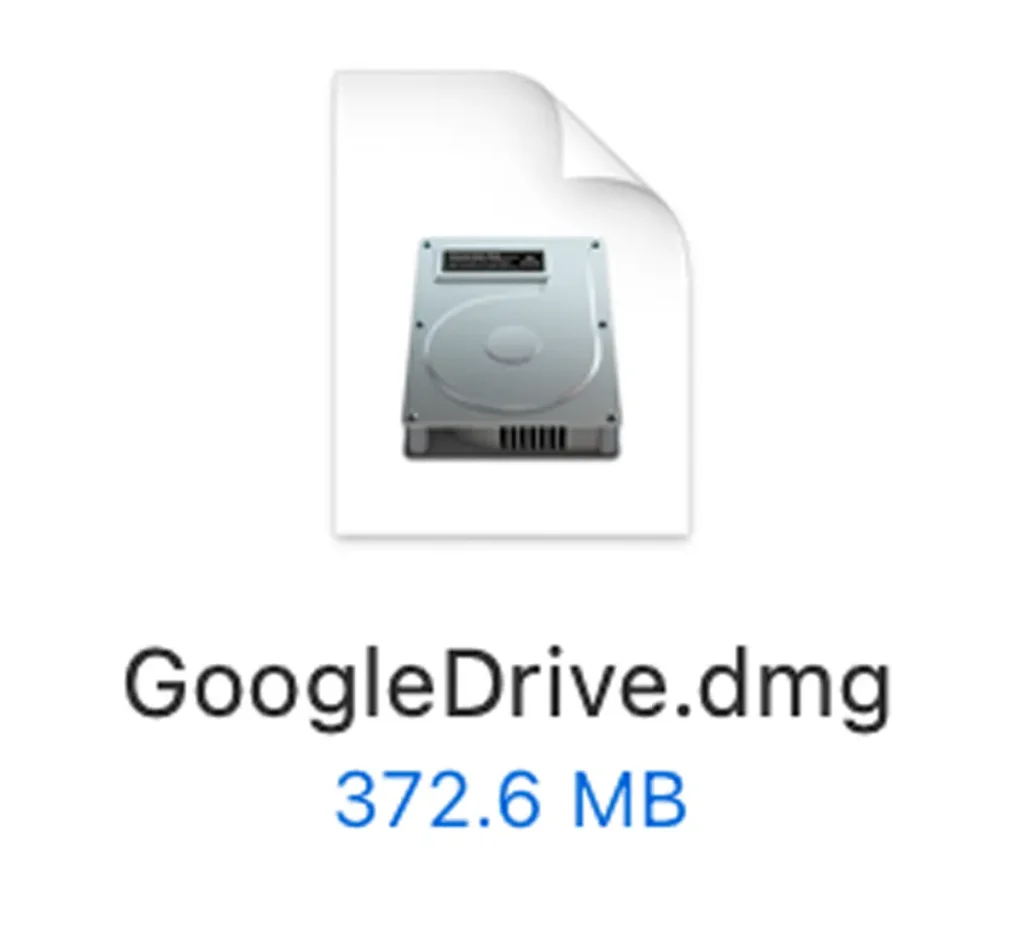
ダウンロードされたインストーラーをダブルクリックで開きます。
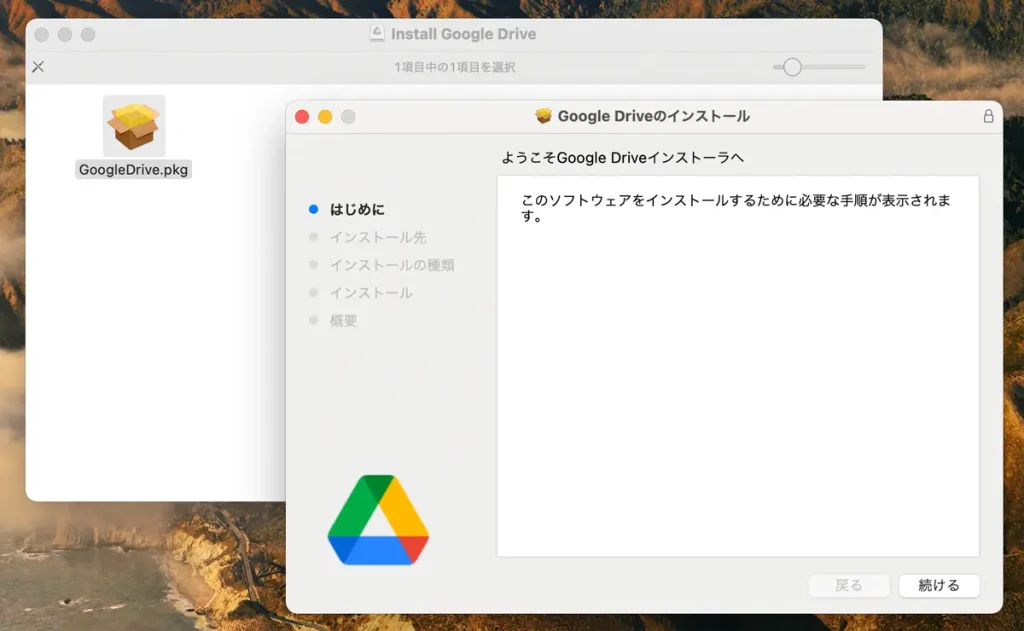
パッケージを開き「続ける」をクリックして進めていきます。約「550MB」の領域が必要です。
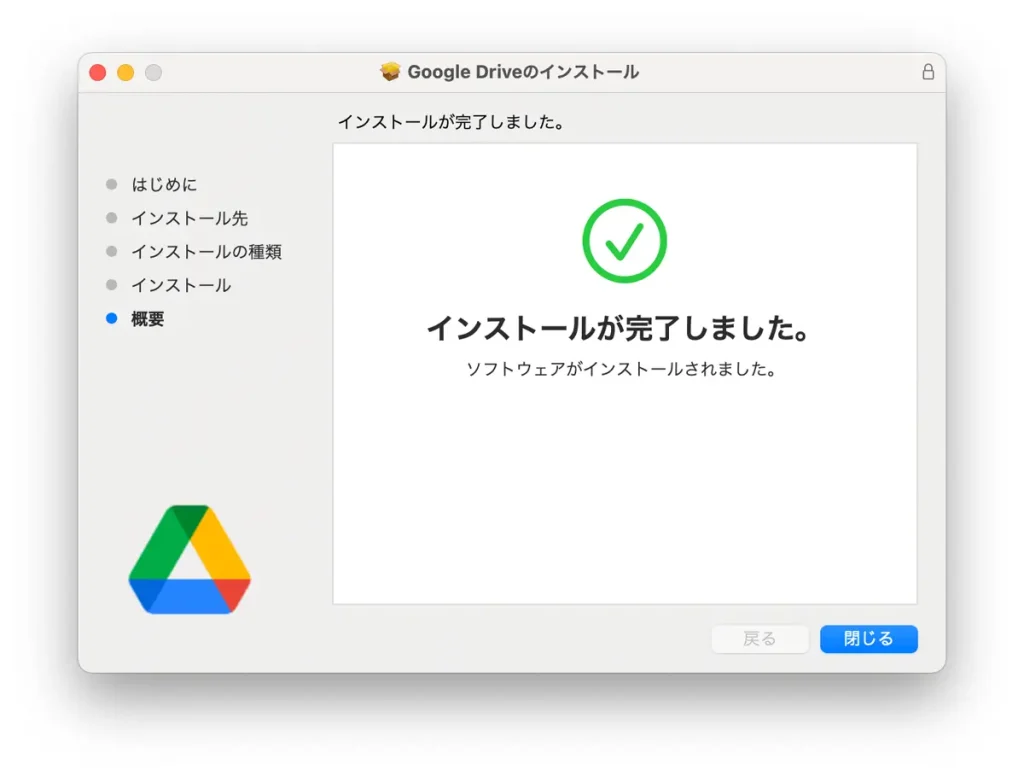
インストールが完了です。「閉じる」をクリック。
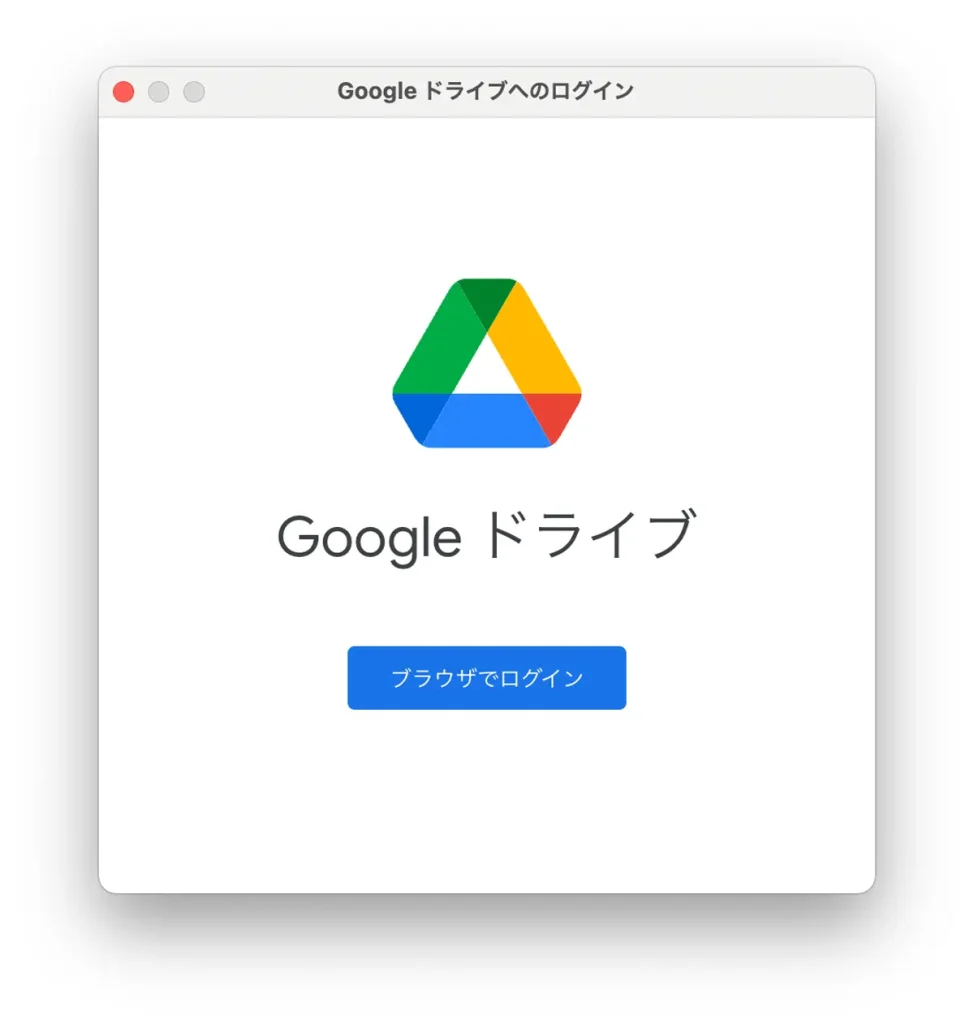
ログインをうながすポップアップが表示されるので「ブラウザでログイン」をクリックします。
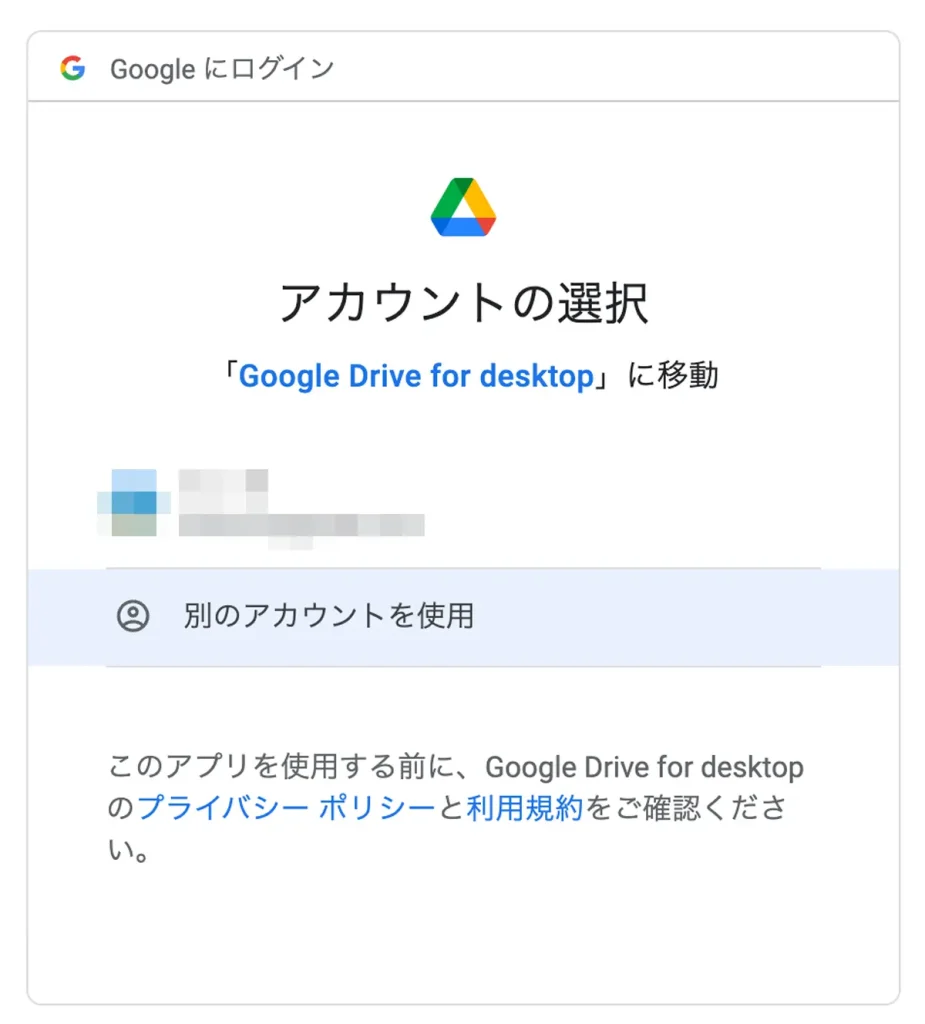
アカウントの選択ができます(4件まで対応可能)。今回は表示されているアカウントでログインします。
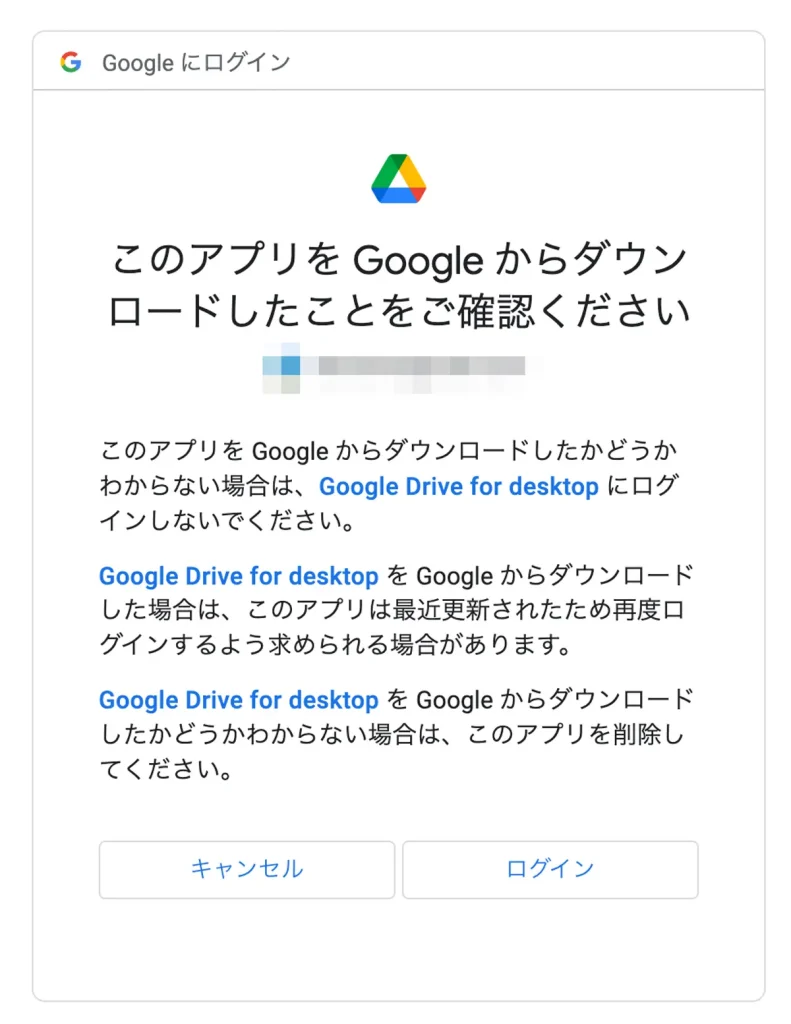
確認画面になります。「ログイン」をクリック 。
ここでログインをクリックしたところ、エラーで認証されずログインできませんでした。
一度再起動をして、アプリケーションから「Google Drive.app」を開いたところ、無事にログインできました。
再起動後に無事に完了した画面。
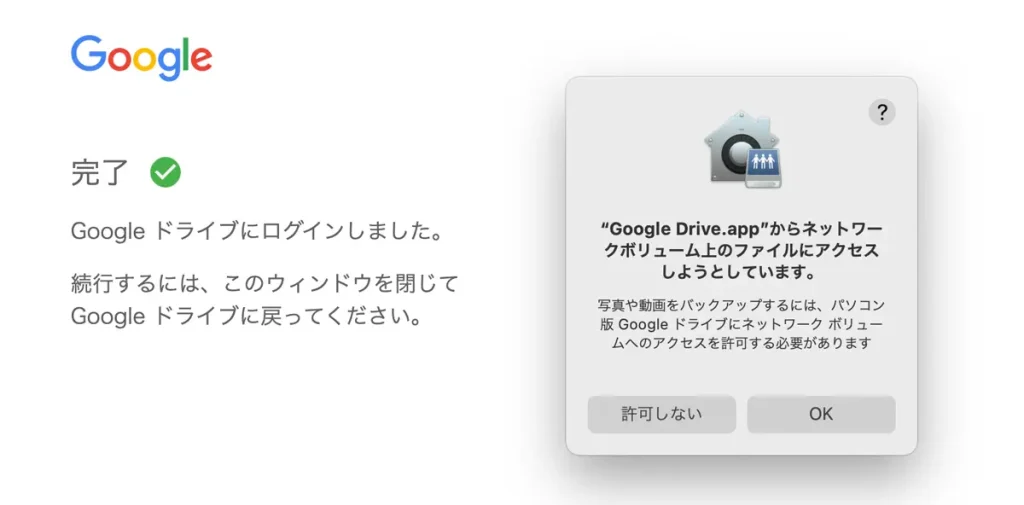
ネットワークアクセスの許可を求めるアラートが出るので「OK」をクリック
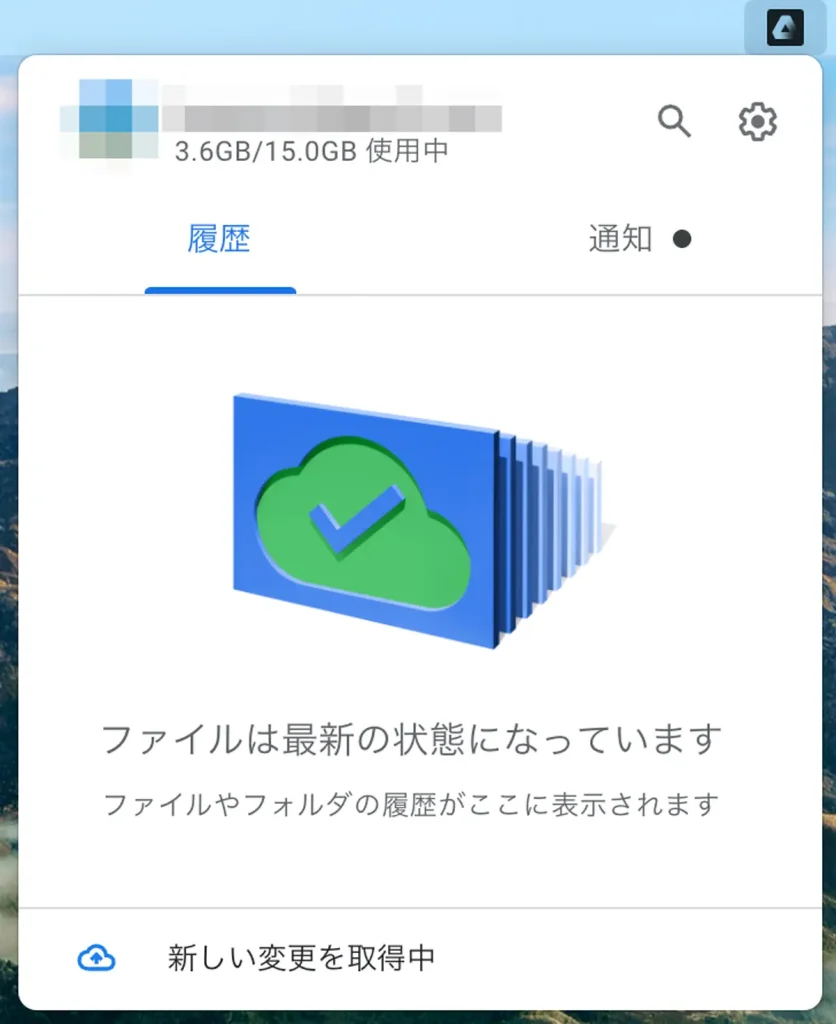
右上のメニューバーにGoogleドライブアイコンが表示されています。
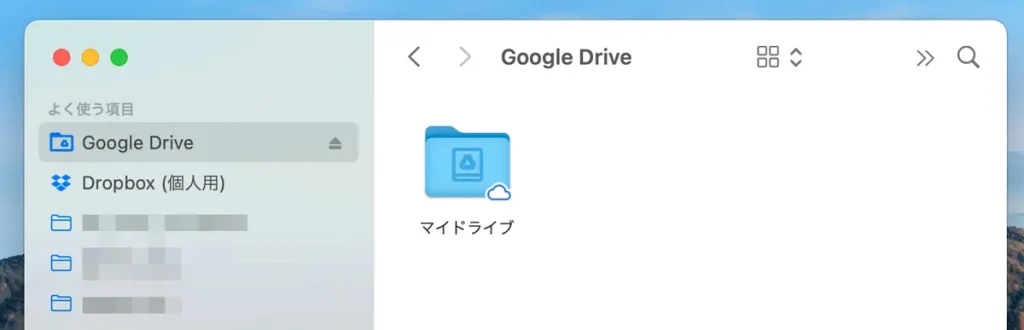
ファインダーのサイドバーにも「Google Drive」が追加されていました。
マイドライブを開いてみましょう。
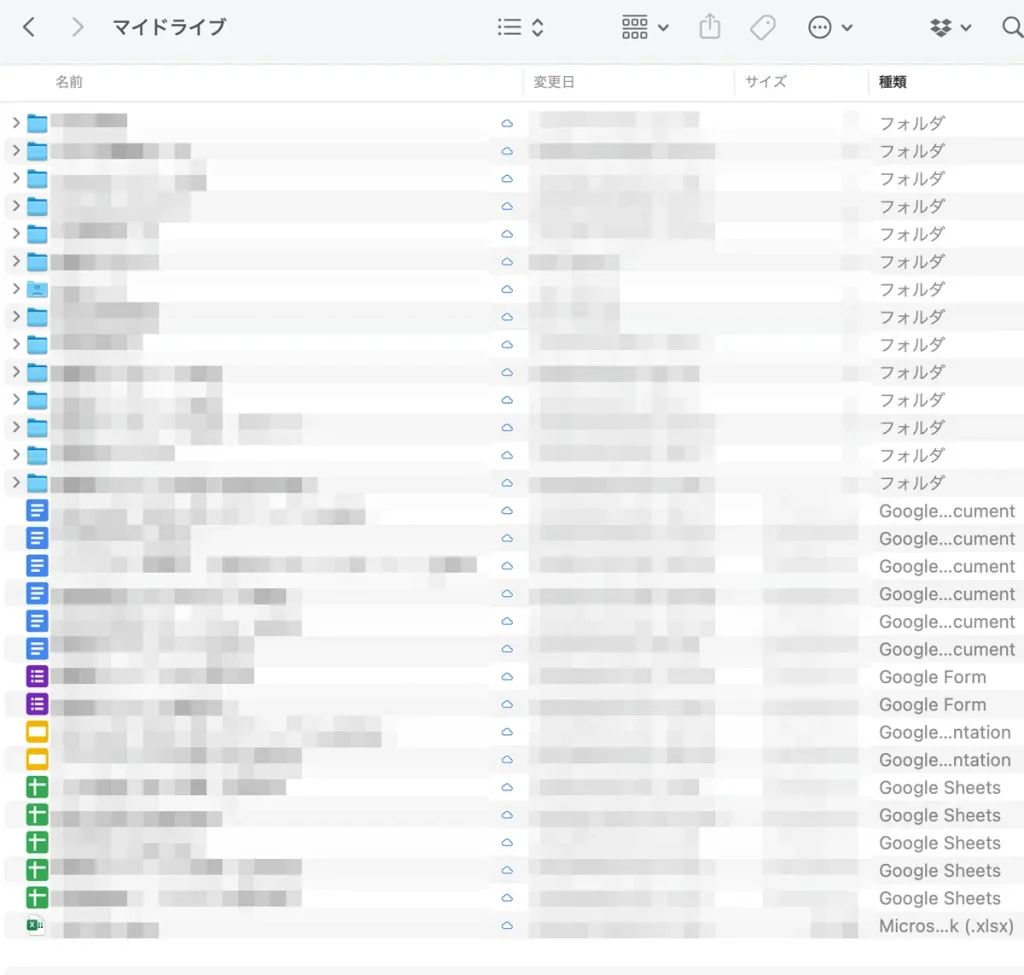
見せられるところが少ないのですが、このようにGoogleドライブの中のマイドライブが同期されています 。
ここまでの作業でGoogle ドライブのインストールは完了しました。
同期オプション
各種設定を確認してみましょう。右上のGoogle Driveアイコンから設定画面に進めます。
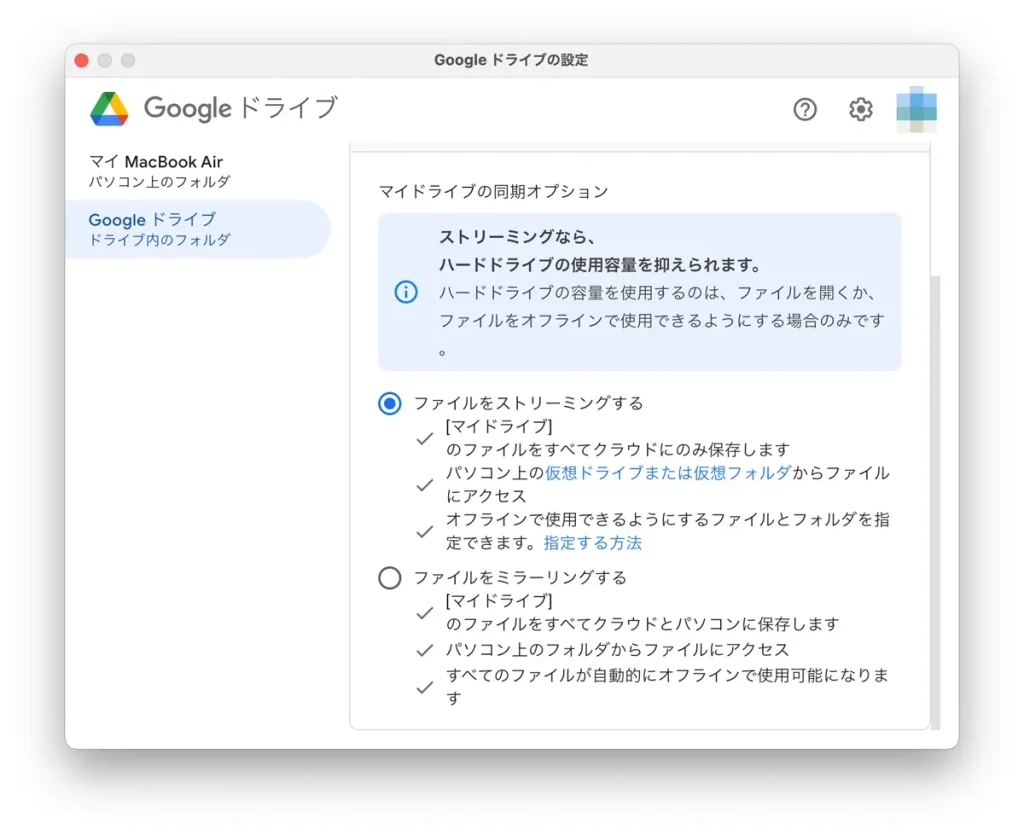
同期オプションでファイルを
- ストリーミング
- ミラーリング
の2種類から選ぶ事ができます。
ストリーミング
実データはクラウドのみにあり、パソコン上からクラウドにアクセスしてデータを利用する方法。パソコンの容量を使わないのでデータを圧迫しません。
ミラーリング
クラウドとパソコンの両方に同じデータがあるのでそのままオフラインでも作業ができる。しかしパソコンの容量をデータの分使ってしまう。
通常は「ストリーミング」を選択しておいた方が良いでしょう。
Google ドライブをパソコンと同期させるとフォルダ感覚で使えて便利!のまとめ
ブラウザだけで作業していると不便だった事が、パソコンでデスクトップと変わらずに使えるととても便利になります。
是非Googleドライブとパソコンを同期させてみてください。

