複数のアドレスを使い分ける必要がある場合や、個人のアドレスで送信できない場合など、グループメールのアドレスで送信できるといい場合がありますよね。
またグループメールで受信する事はあっても送信する機会が少ない場合は、やり方が思いだせないと戸惑います。
今回はグループメールアドレスで送信する方法をまとめましたのでご覧ください。
管理者側で設定する事と、利用者側で設定の両方があります。
管理者側の設定方法
最初にMicrosoft 365の管理者での設定が必要になります。
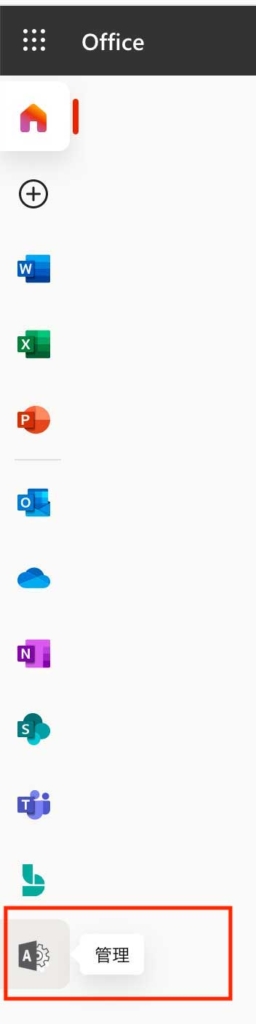
Microsoft 365の管理者画面にログインして左のサイドバーにある「管理」をクリックします。
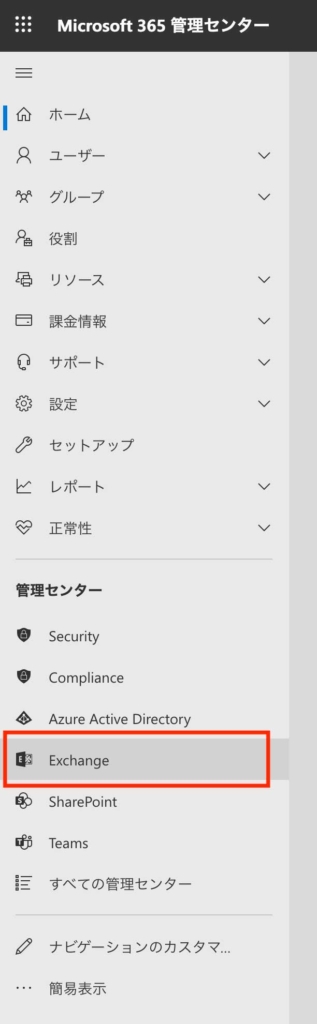
Microsoft 365 管理センターで「Exchange」を選択します。
Exchange 管理センターに入ります。
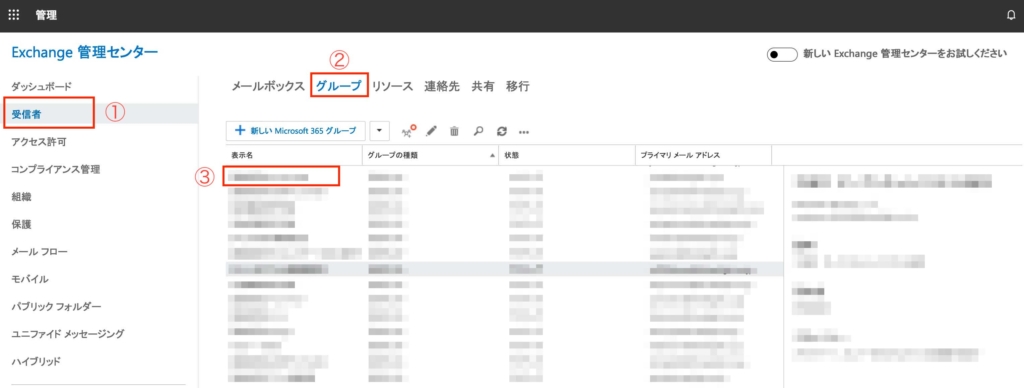
- 「受信者」を選択。
- 「グループ」を選択。
- 「表示名の欄」で設定するグループ名をダブルクリックします。
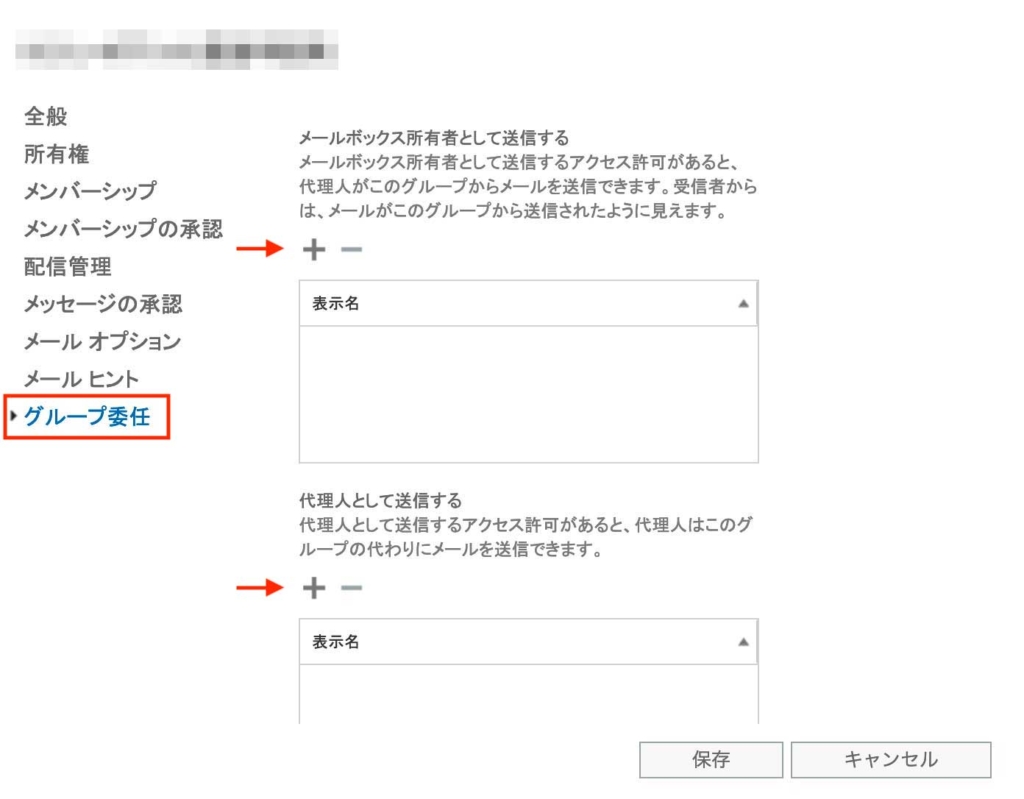
サイドバーの「グループ委任」を選択して、グループアドレスから送信できるメンバーを追加します。
「メールボックス所有者として送信する」と「代理人として送信する」を選択できます。
今回は「メールボックス所有者として送信する」に追加してみます。
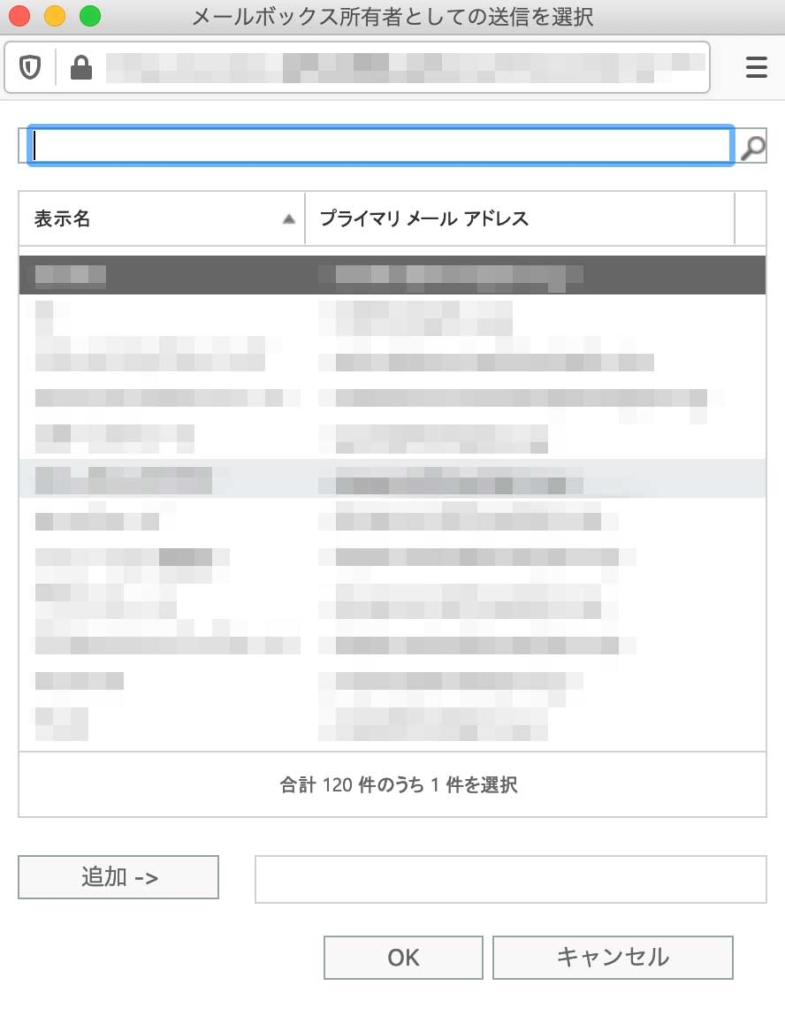
「青で囲まれている箇所」に名前やメールアドレスを入力して、虫眼鏡アイコンをクリックするとメンバーが表示されます。
メンバーを選択して「追加」を選択して「OK」をクリック。複数名のメンバーを追加することもできます。
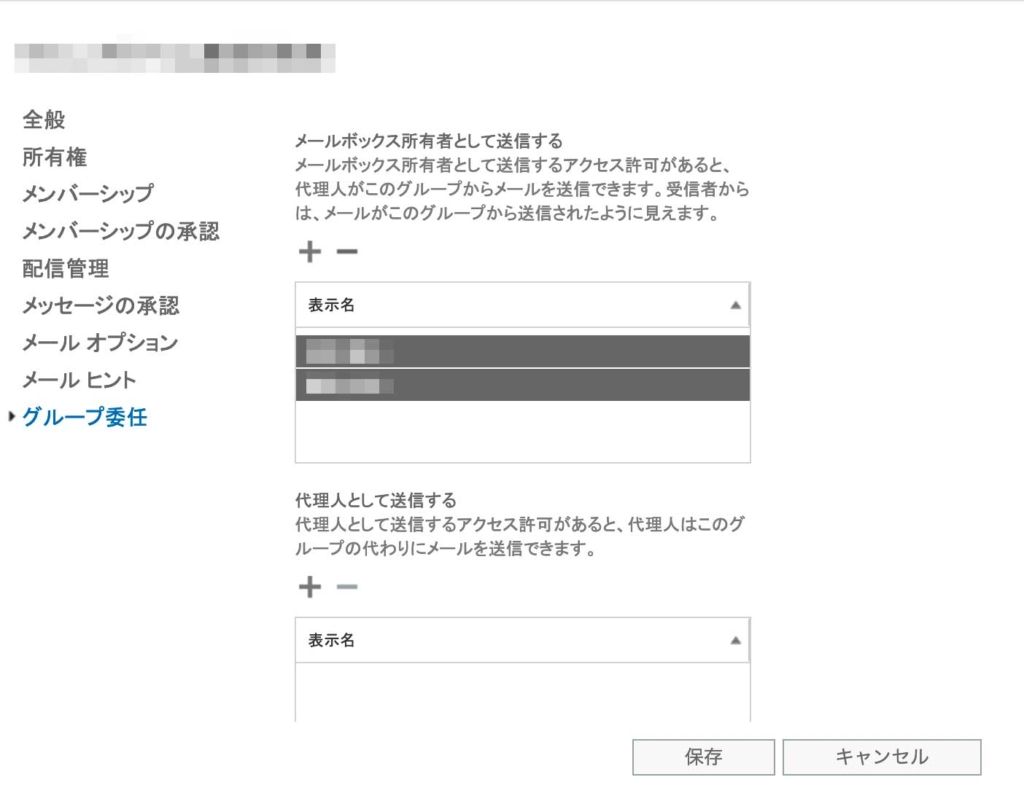
上記が2名追加した状態です。問題がなければ「保存」をクリックします。
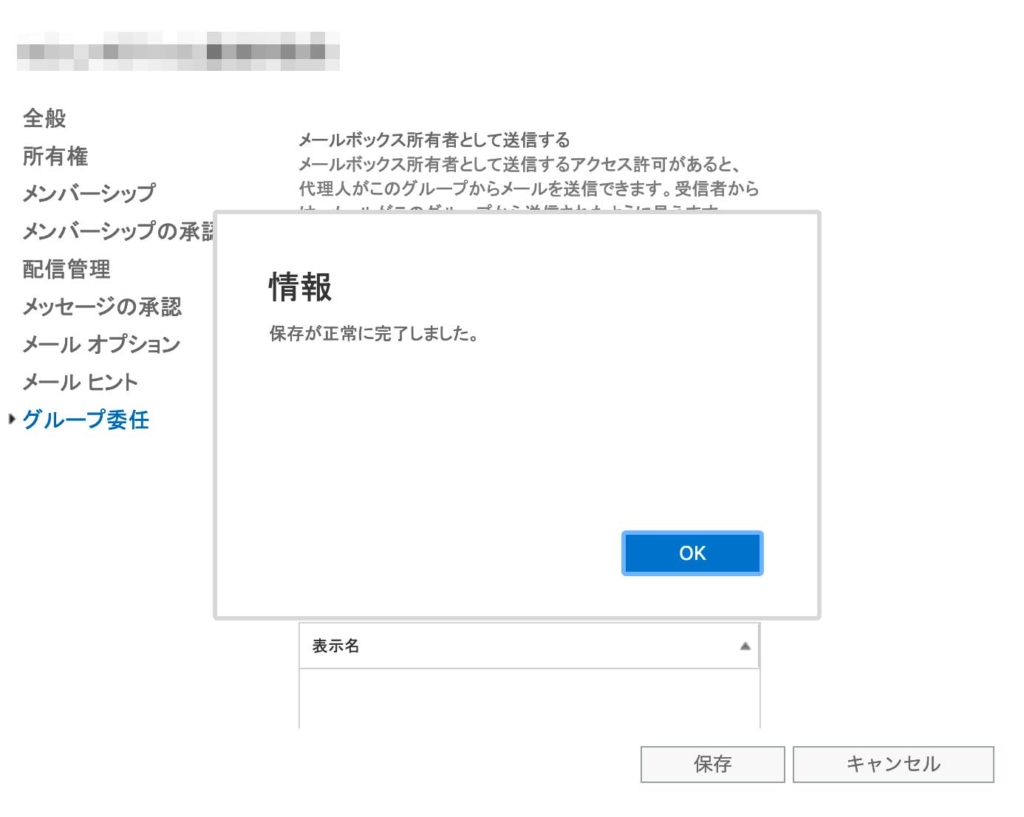
上記のような画面が表示されていれば完了です。
利用者側の設定方法
次にグループアドレスでメールを送信するメンバーの設定です。メール送信の際に差出人を選択できるようにします。
WEB版Outlookにログイン
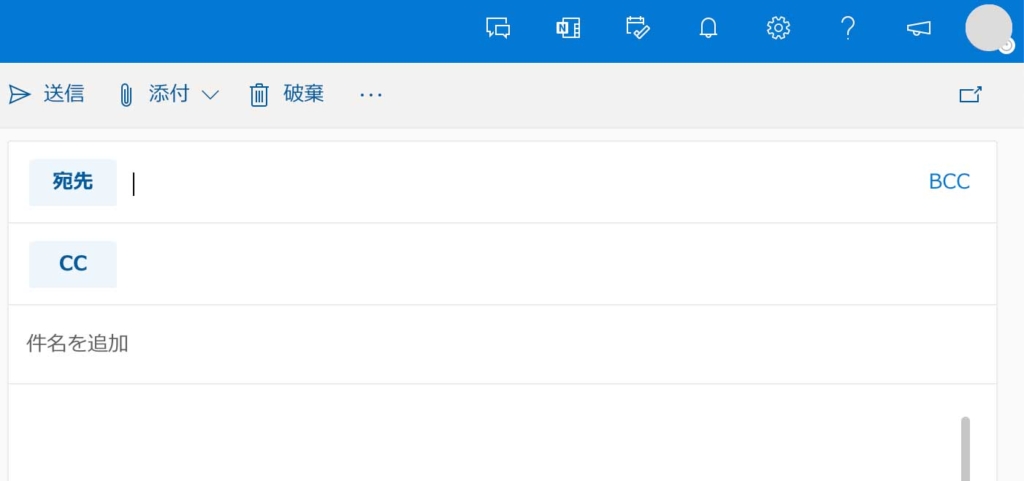
デフォルトだと差出人は表示されていません。(自分のアドレスで送信がデフォルトです)
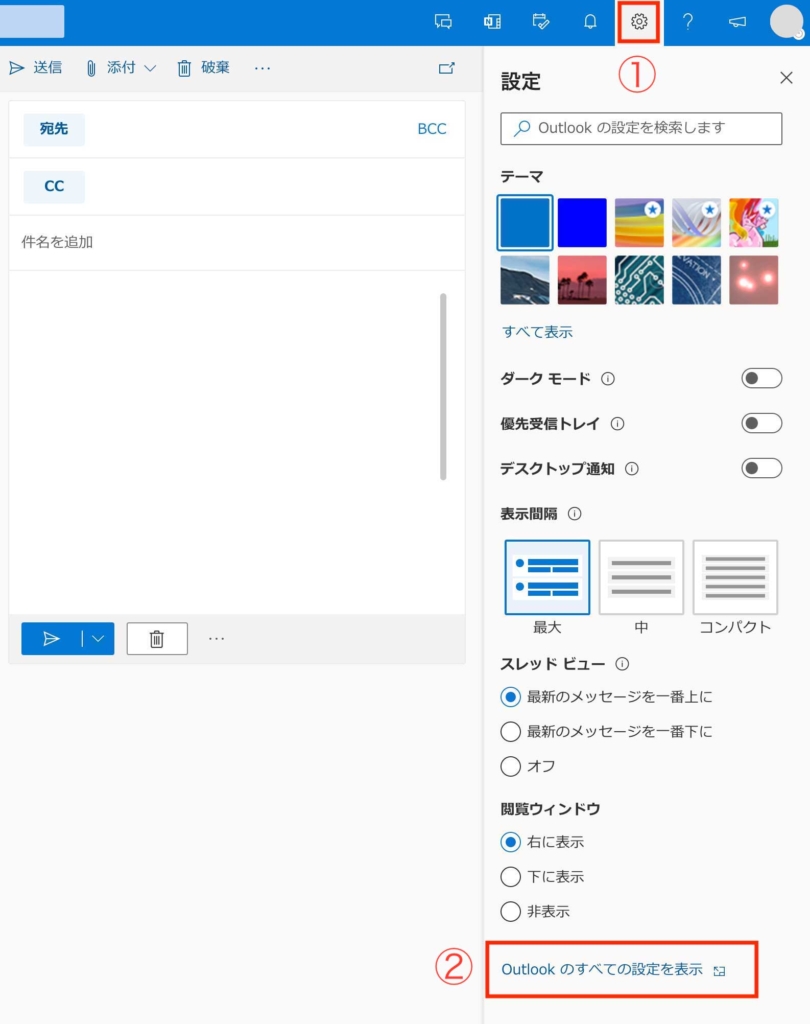
- 環境設定を開きます。(左上歯車アイコン)
- 「Outlookのすべての設定を表示」をクリック
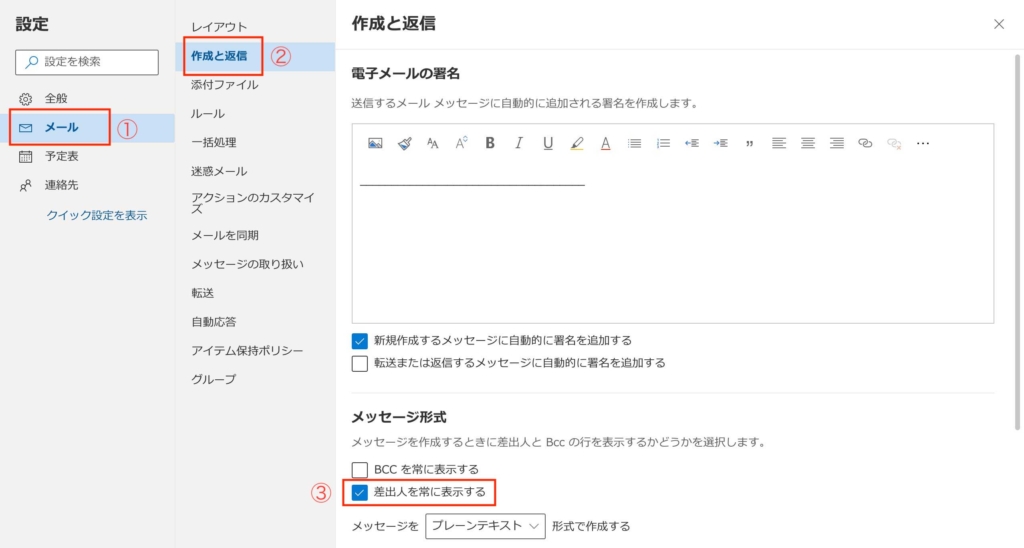
- 「メール」を選択
- 「作成と返信」を選択
- 「差出人を常に表示する」にチェックを入れて保存します
メールを新規作成をクリックして新規メール画面を表示します。
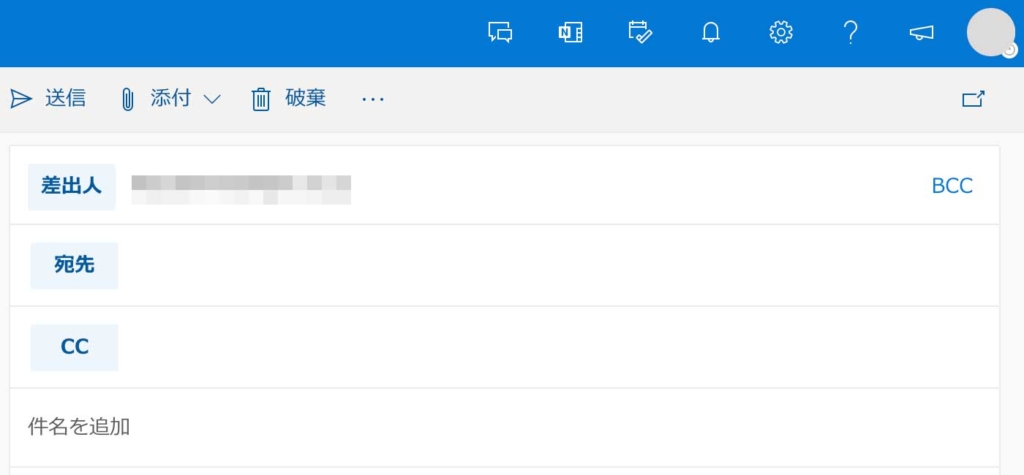
先程はなかった「差出人」が表示されるようになりました。
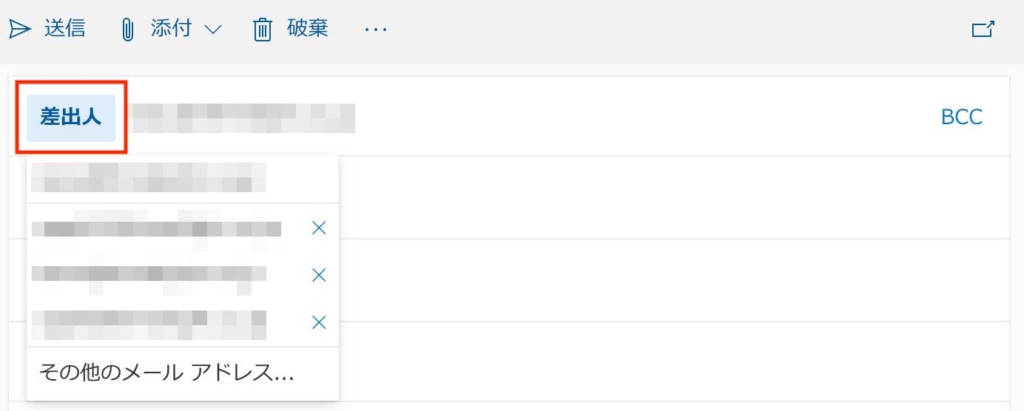
初回は候補に表示されないので、直接「差出人」の欄へ新しく作成したグループアドレスを入力します。
次からは「差出人」をクリックすると候補が表示されるようになります。
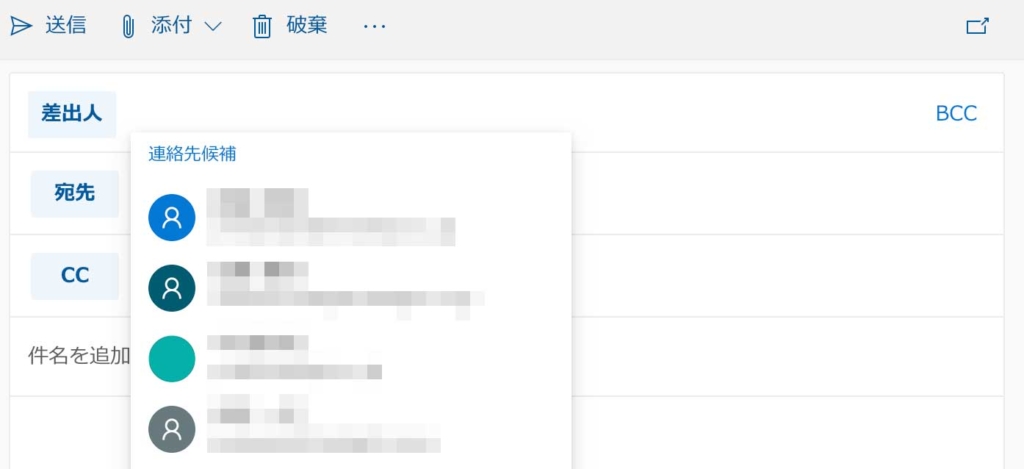
以上でグループアドレスから送信することができるようになります。
Microsoft 365のOutlookでグループメールから送信する方法まとめ
通常はグループアドレスからの送信はできませんが、管理者での設定を完了すると送信ができるようになります。
複数のアドレスを使い分ける必要がある場合や、個人のアドレスで送信できない場合等も使えますので覚えておくと便利です。
最後までご覧いただけありがとうございました。




