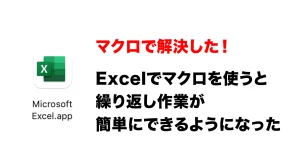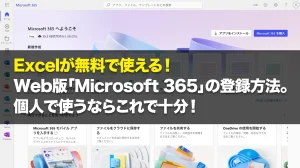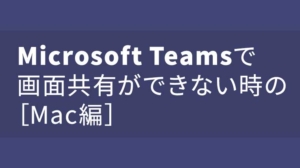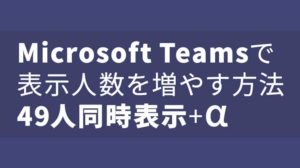アウトルックのメールサーバの容量はデフォルトで50GBありますが、業務で使っていると添付ファイルが大きかったりで数年で容量が足りなくなってくる事もあります。
容量がいっぱいになると「メールが送れない」「メールの受信ができない」などの不具合が発生しますね。
今回は容量がいっぱいになった時にデータを削除する方法をお伝えします。
目次
最初に
まず最初に疑問があるかもしれません。
容量が大きい「添付ファイルだけを削除」すれば良いのでは??
しかしWEB版のOutlookでは添付ファイルだけを削除することはできません。
アプリケーション版のOutlookは添付ファイルだけを削除できる
業務上の理由でメール本文は残しておきたい等メールすべてを削除できない場合は、アプリケーション版のOutlookで添付ファイルだけを削除しましょう。
- 期間を選択して一度にまとめて削除はできない
- 添付ファイルを選択して右クリックで一点ずつ削除
ちょっと面倒ですが現状はこれしかありません、、、
使用容量の確認と削除方法
STEP
歯車マークをクリック
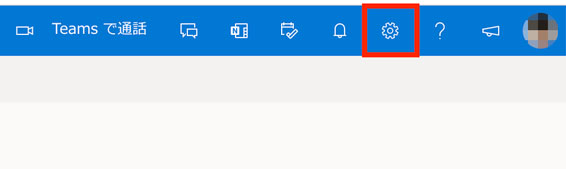
STEP
すべての設定を表示
右下の「Outlookのすべての設定を表示」をクリック
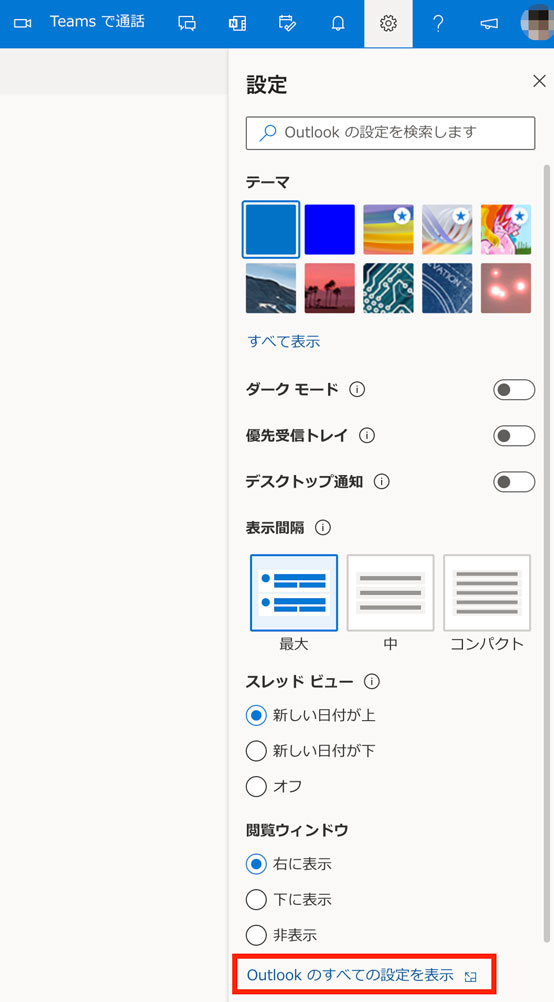
STEP
ストレージを確認
「全般」→「ストレージ」をクリックすると使用している容量を確認できます。
フォルダ分けをしている場合はフォルダごとに容量が表示されます。
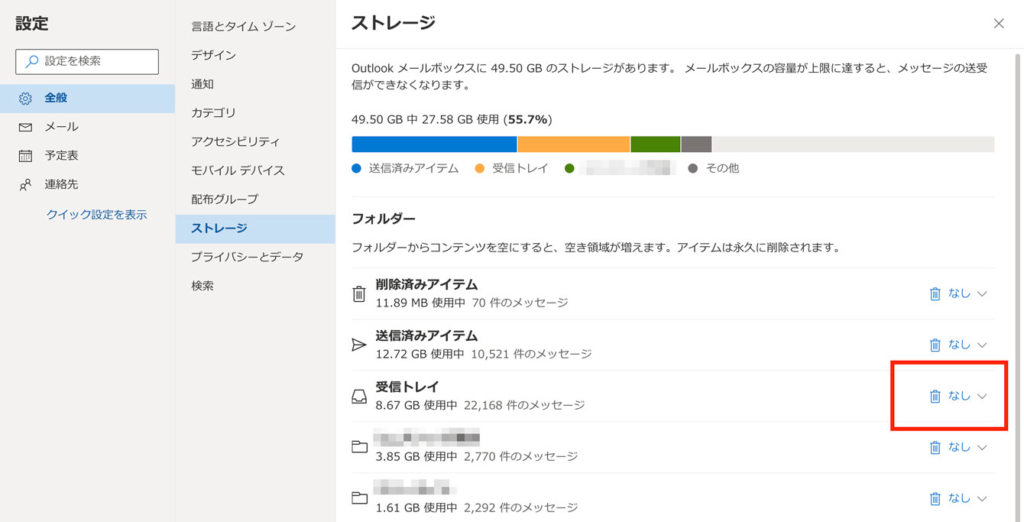
STEP
期間を指定して削除
例として上記のスクショ「受信トレイ」の右にある「(ゴミ箱アイコン)なし」箇所をクリックすると、
- すべて
- 3ヶ月以上経過
- 6ヶ月以上経過
- 12ヶ月以上経過
が表示されます。
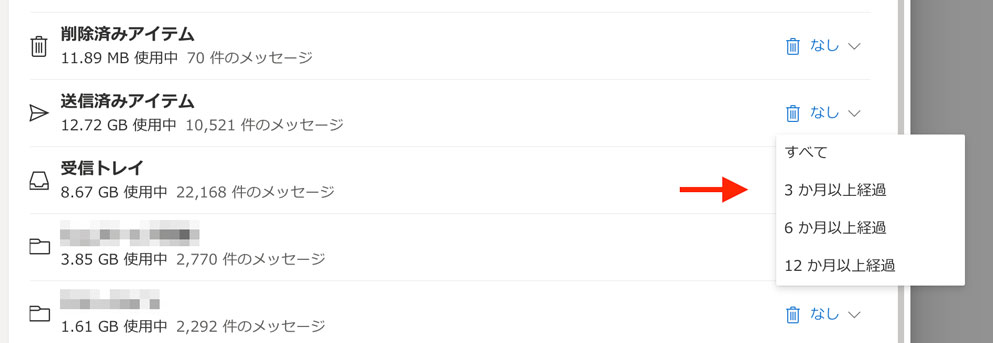
これで期間を指定してメールを削除することができます。
Microsoft 365 Outlook(OTW)でメールを削除する手順まとめ
Outlookのブラウザ版では添付ファイルのみの削除ができないので、期間を指定しての削除が一番手間がかからず簡単だと思います。
業務上メール本文も削除できない場合は、アプリケーション版のOutlookで添付ファイルだけを削除していきましょう。
他にも「Outlookに届いたメールの添付ファイルをOneDriveに保存する」という事もできますので、まとまり次第記事にしていきます。
最後までご覧いただきありがとうございました。