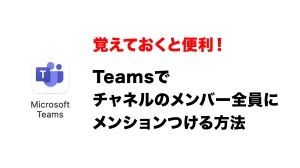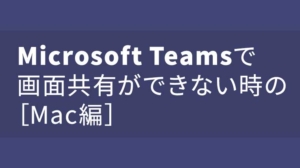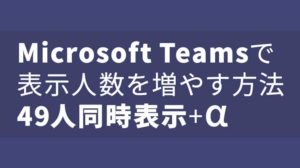オンラインでの仕事でのコミュニケーションや案件の共有で、Microsoft Teamsを使う場面が増えてますよね。
普段は社内のメンバーとのやり取りですが、組織外の外部ユーザーとも一緒にチャットをする機会も出てきました。
今回は外部ユーザーをチームに招待する手順をご紹介します。
大きく分けると「3つの設定」があります。
- 外部ユーザーにMicrosoftのアカウントを作ってもらう
- Teamsでユーザーを招待する
- 外部ユーザーが招待を承認する
それでは順番に見ていきましょう。
外部ユーザーにMicrosoftのアカウントを作ってもらう
外部ユーザーがアカウントを持っていればここは飛ばしてしまって問題ありません。
上記のMicrosoftのトップページからアカウントの作成をします。
※アカウント作成は長くなるので割愛します。
Teamsでユーザーを招待する
今回は新規でチームをつくるところからやってみます。すでにある既存のチームに招待する場合は次の項目からで問題ありません。
新規でチームの作成する
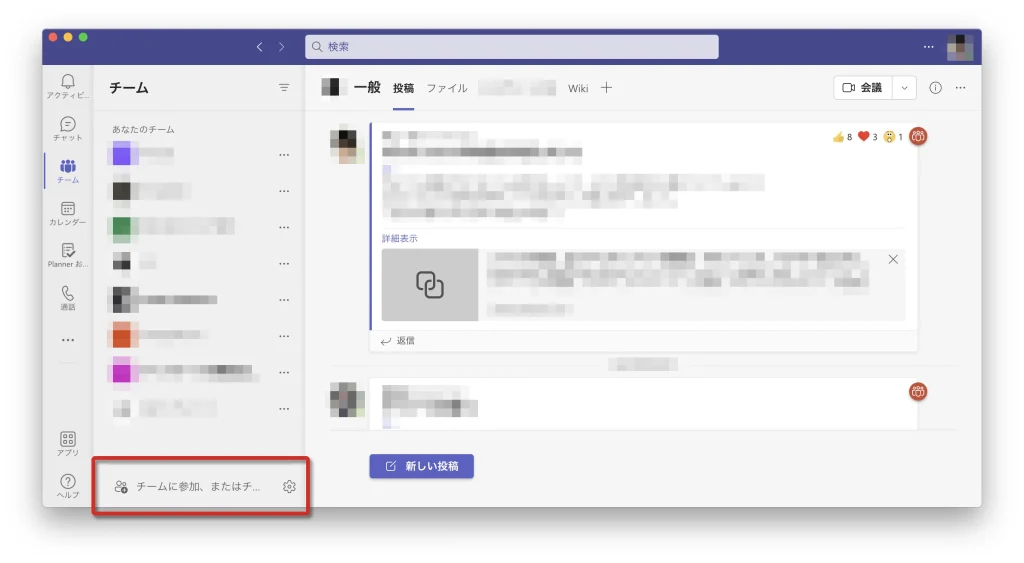
Teamsを立ち上げて、「チームに参加、またはチームを作成する」箇所をクリック
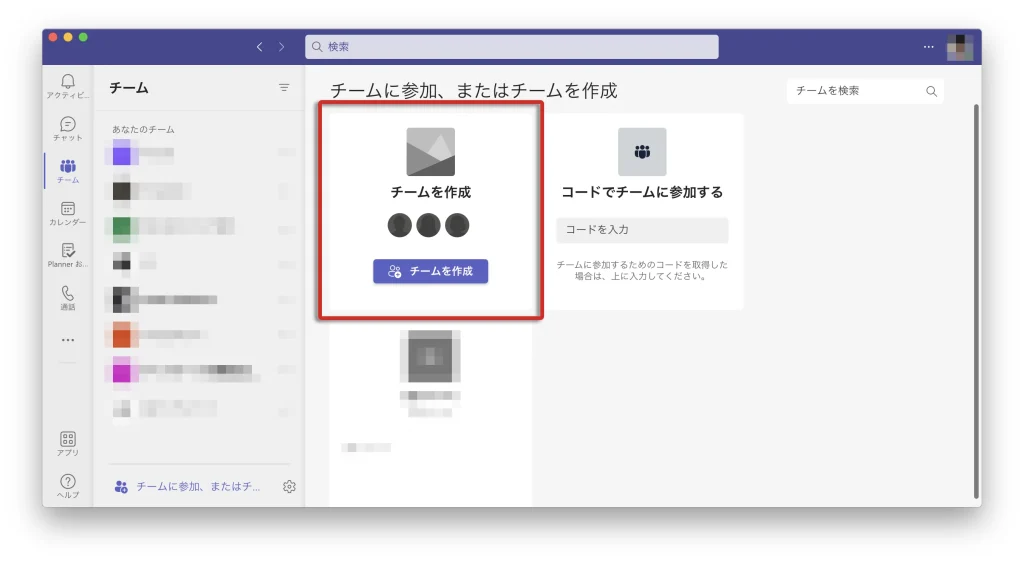
「チームを作成」をクリック
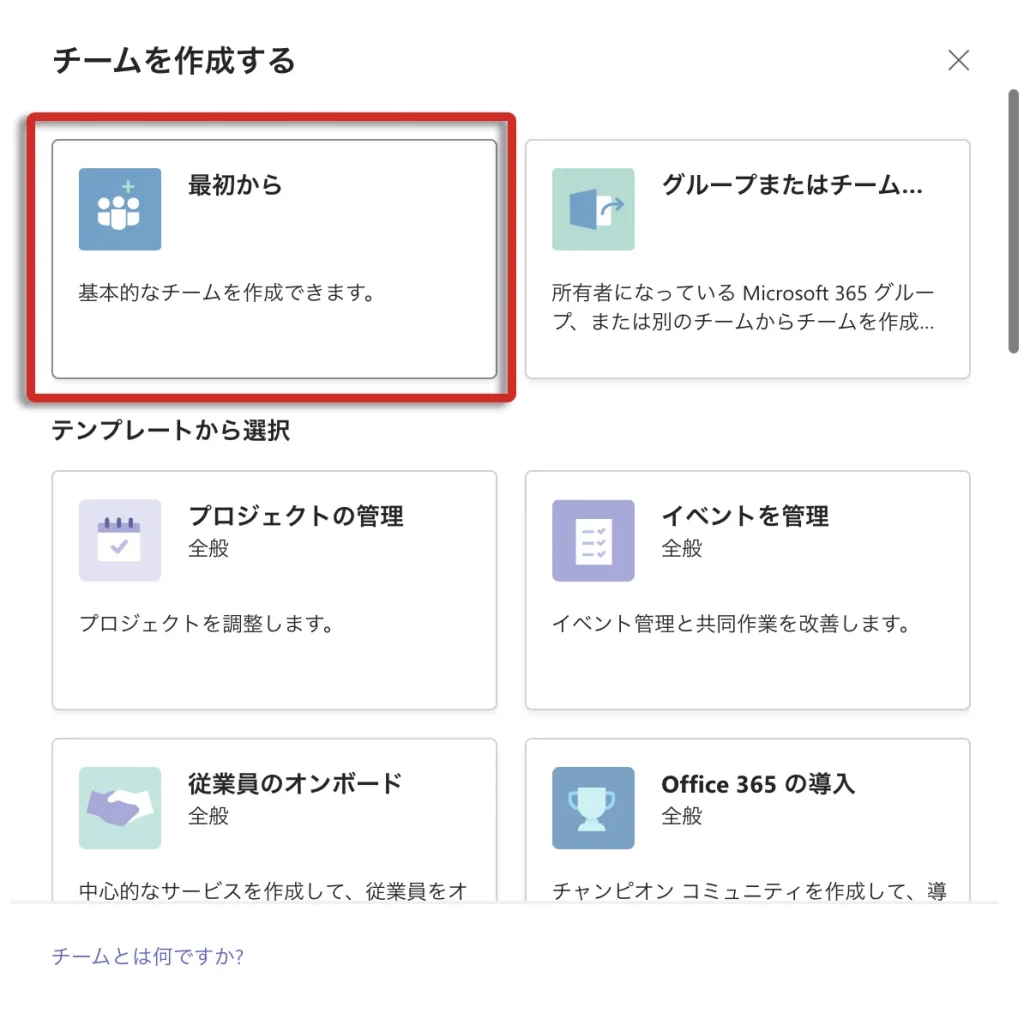
「最初から」をクリック
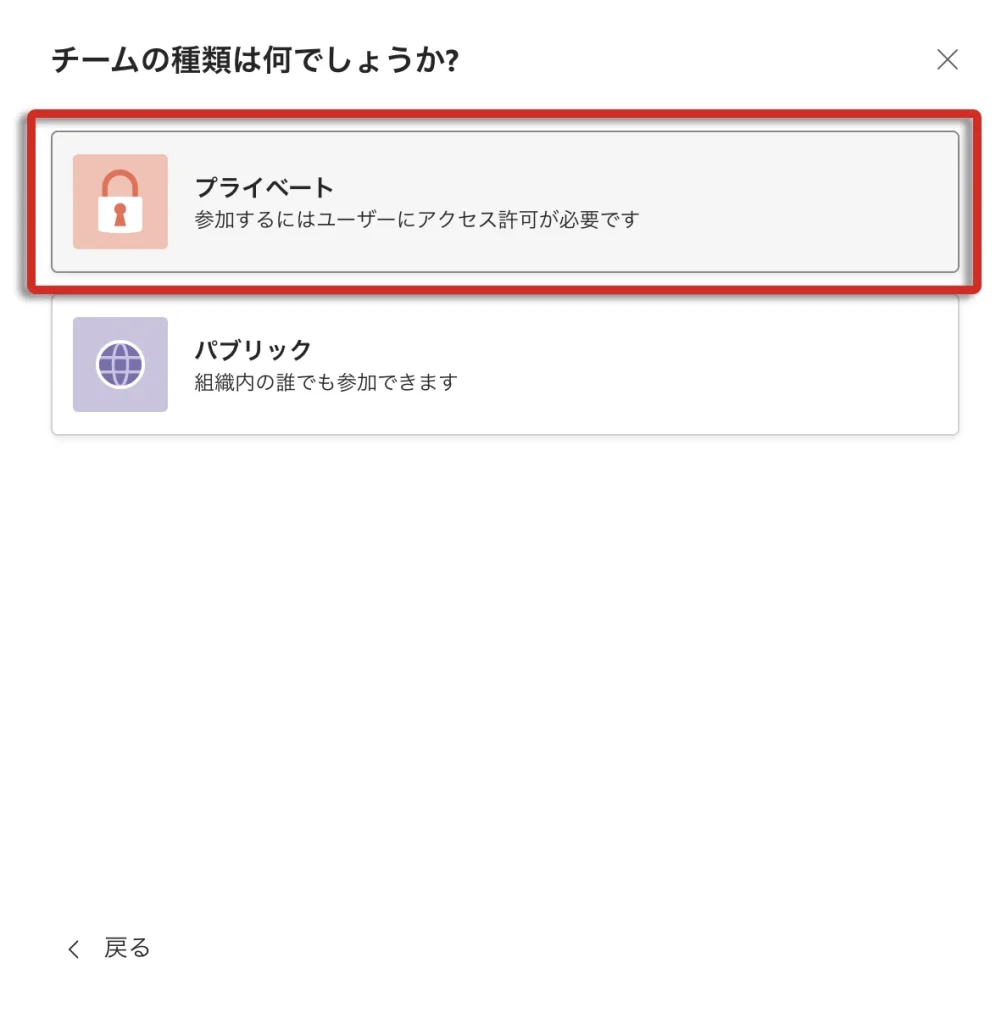
「プライベート」をクリック
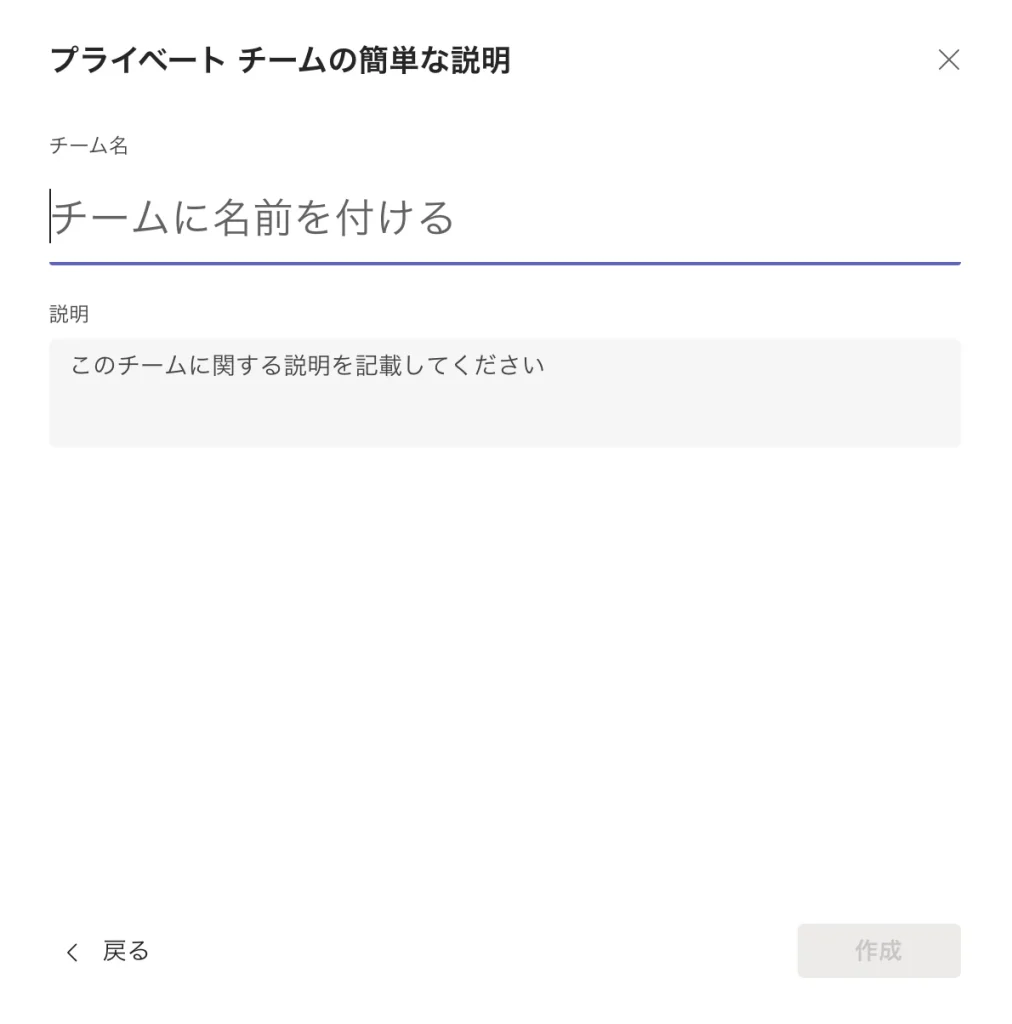
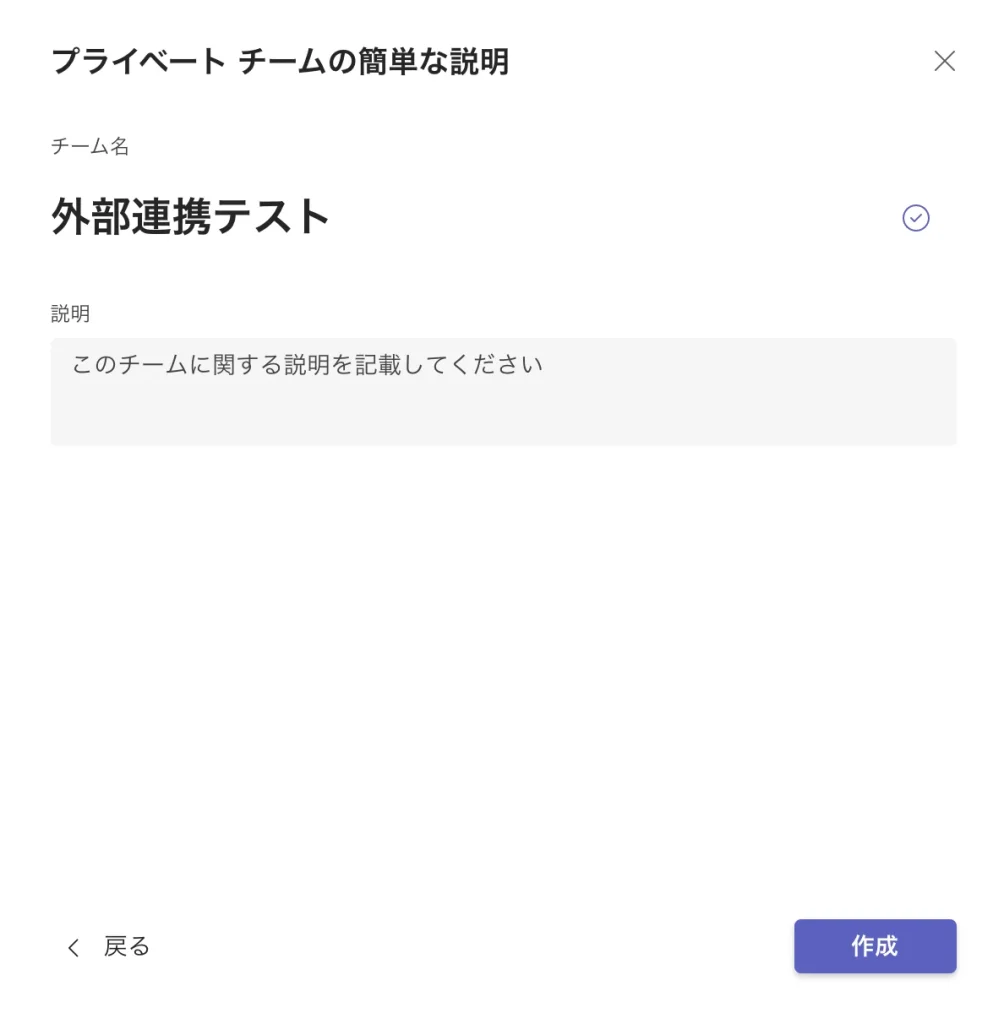
チーム名を入力したら「作成」をクリック
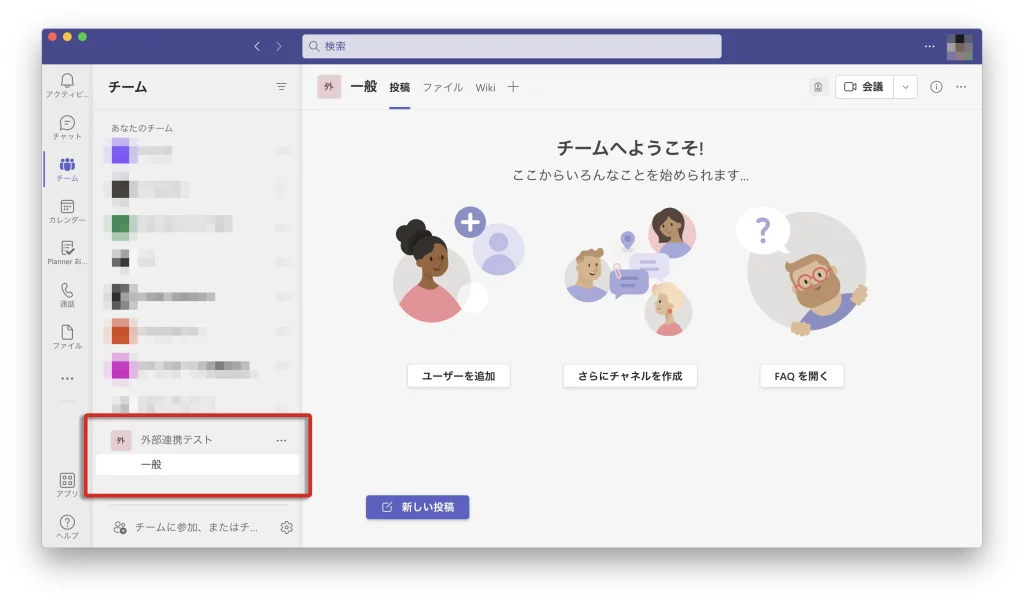
テスト用の新規チームが作成されました。
外部ユーザーの招待
次に外部ユーザーを招待していきます。
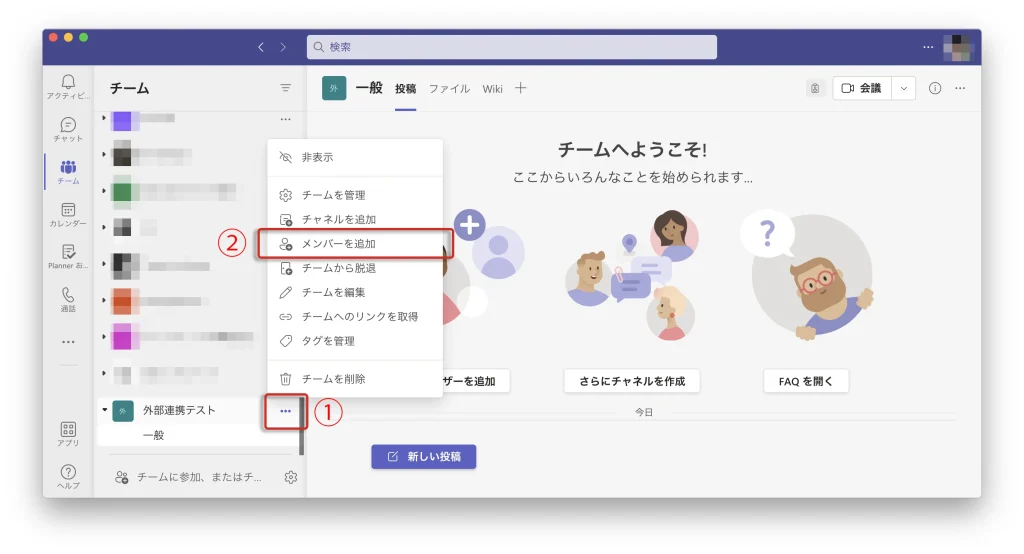
招待するチームの「…」①箇所をクリックして、ポップアップ表示から「メンバーを追加」②箇所を選択
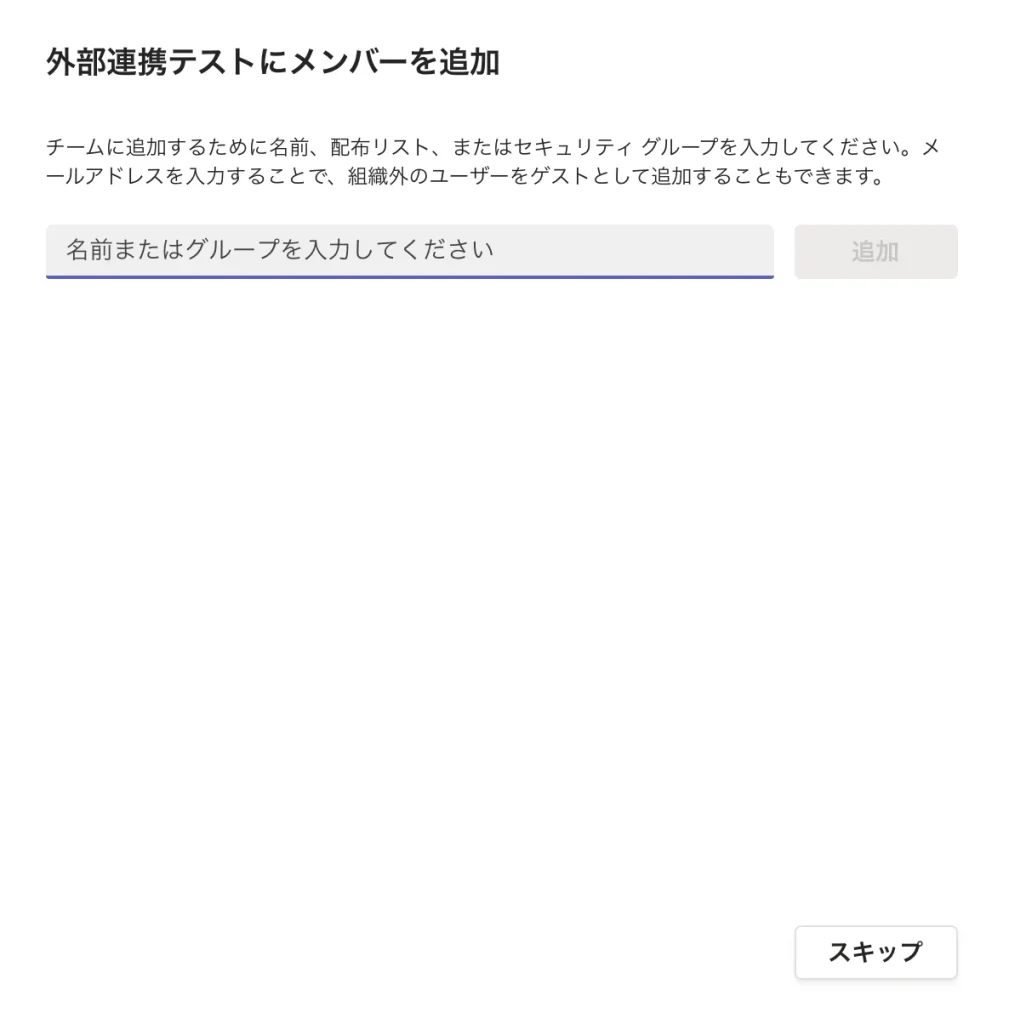
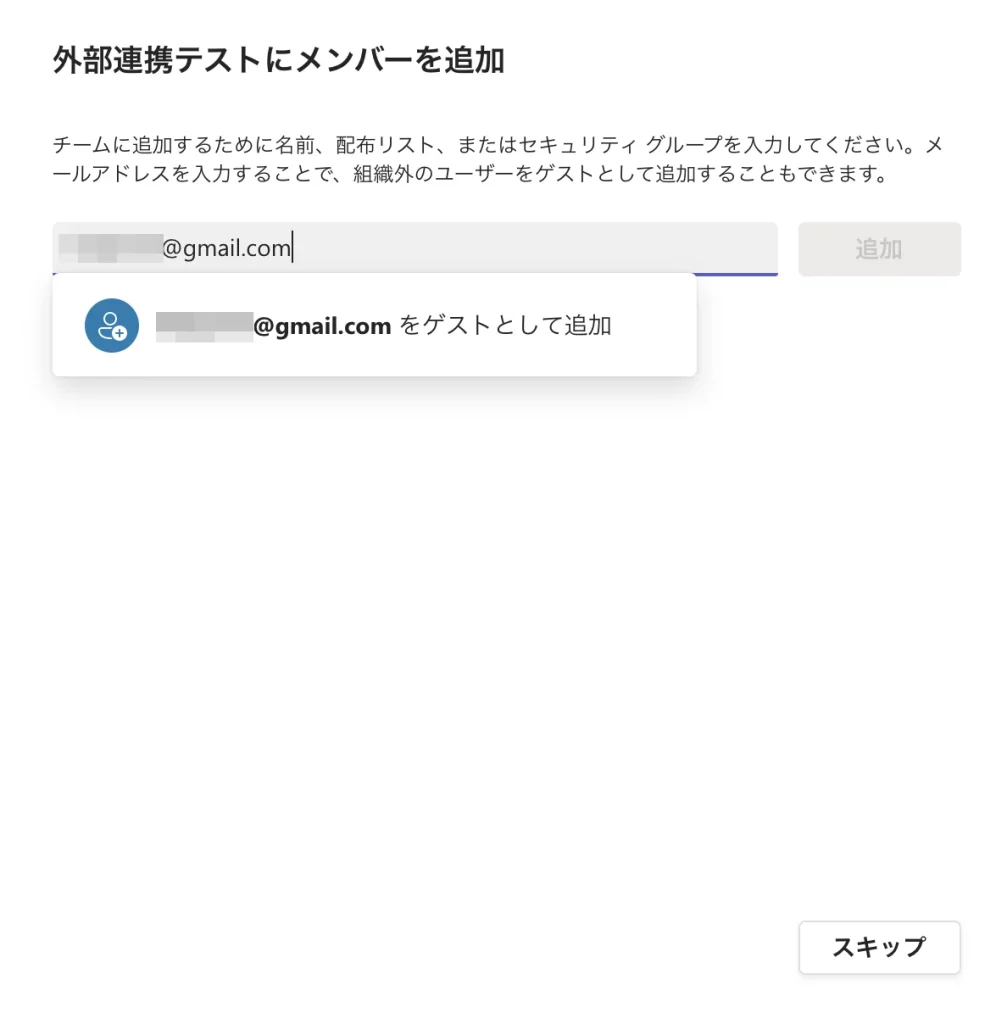
入力するとポップアップがでるのでクリックします
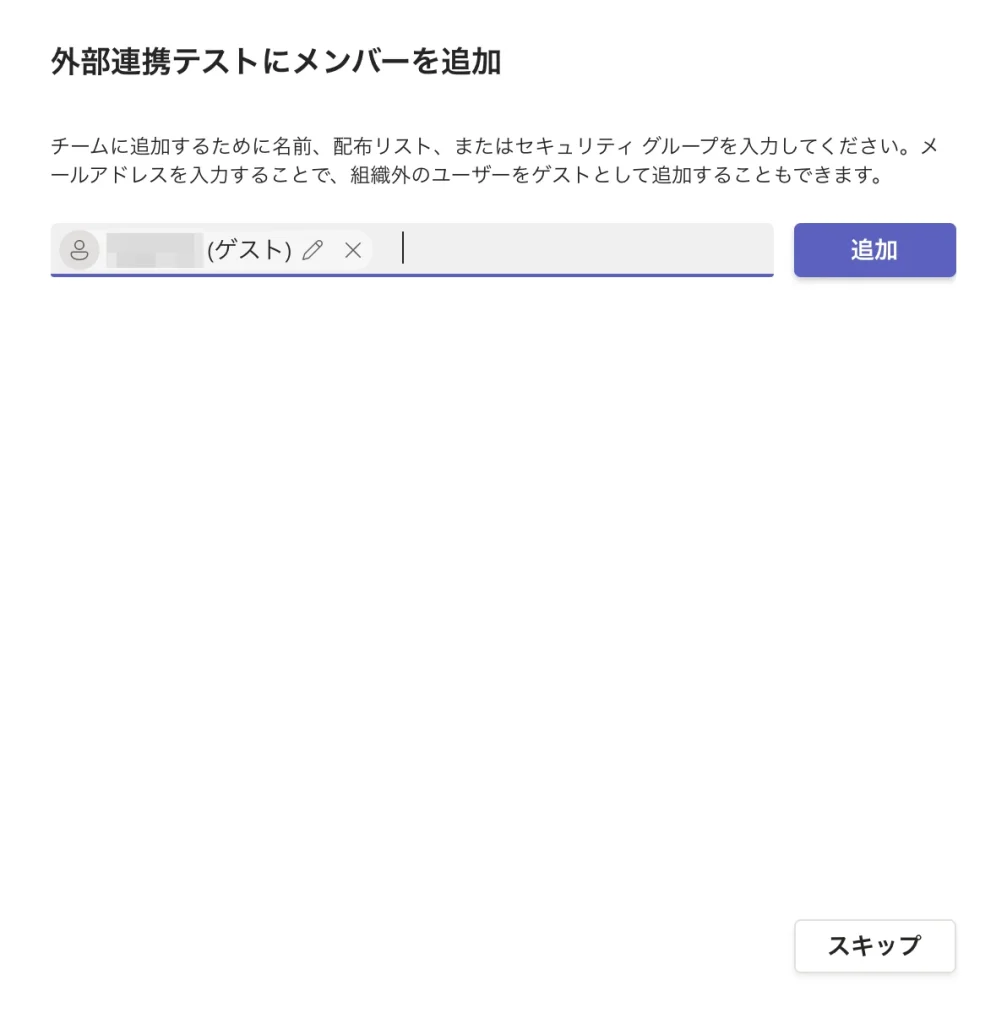
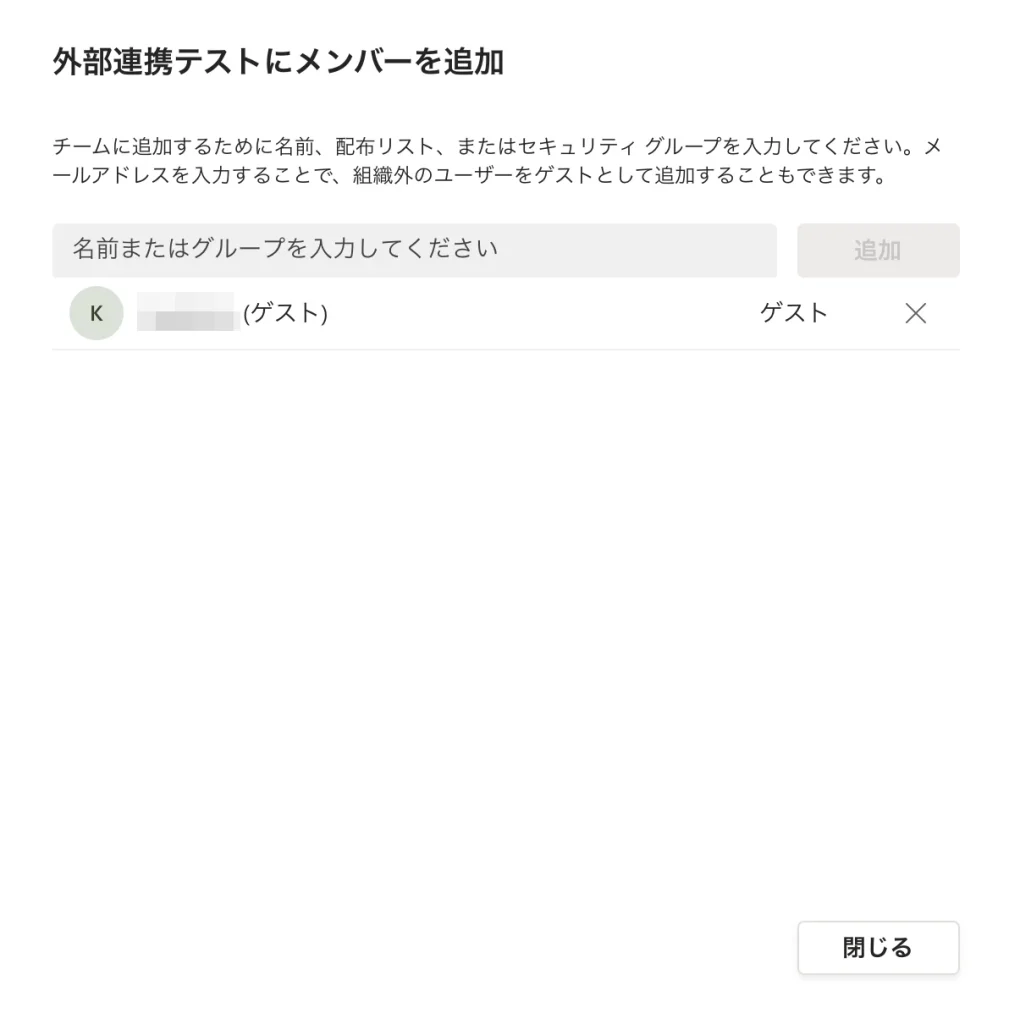
入力欄に表示されますので「追加」をクリックすると、ゲストとして登録されました。
「閉じる」で登録完了です。
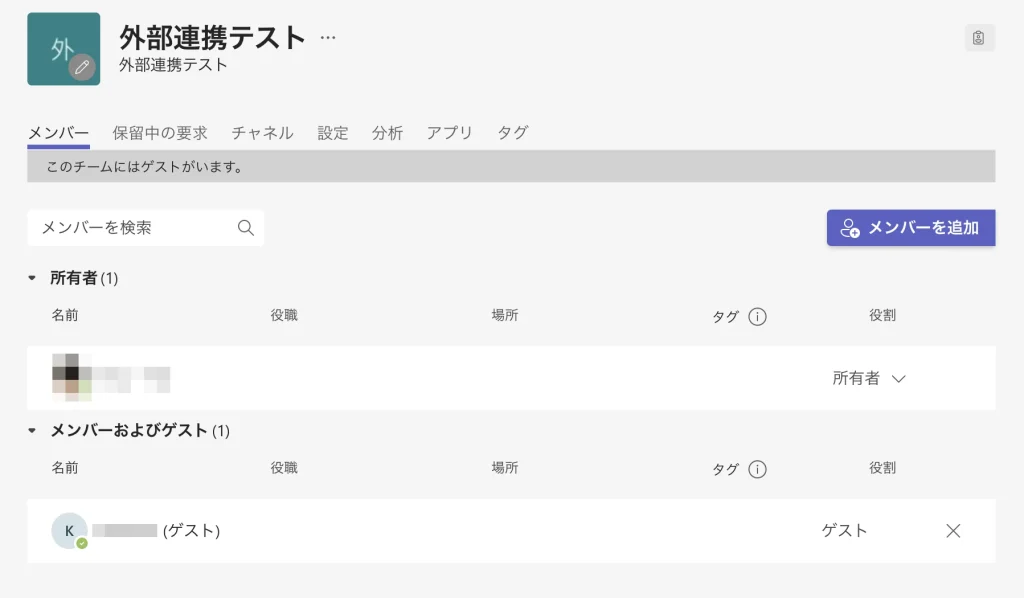
「チームを管理」を確認すると外部ユーザーの招待が完了しているのがわかります。
外部ユーザー側で承認をしてもらう
外部ユーザー側で招待の承認をしてもらいます。
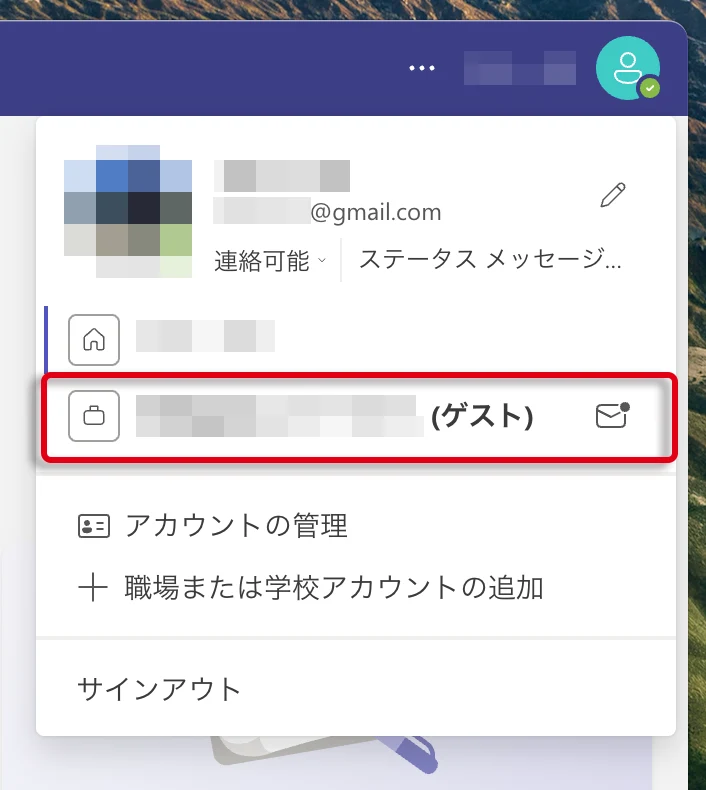
外部ユーザー側のアカウント箇所(右上のアイコン)を確認します。
すると個人以外にもう一点「●●●●●●(ゲスト)」というアカウントが追加されています。
その部分をクリックすると、「アクセス許可の確認」を聞かれます。
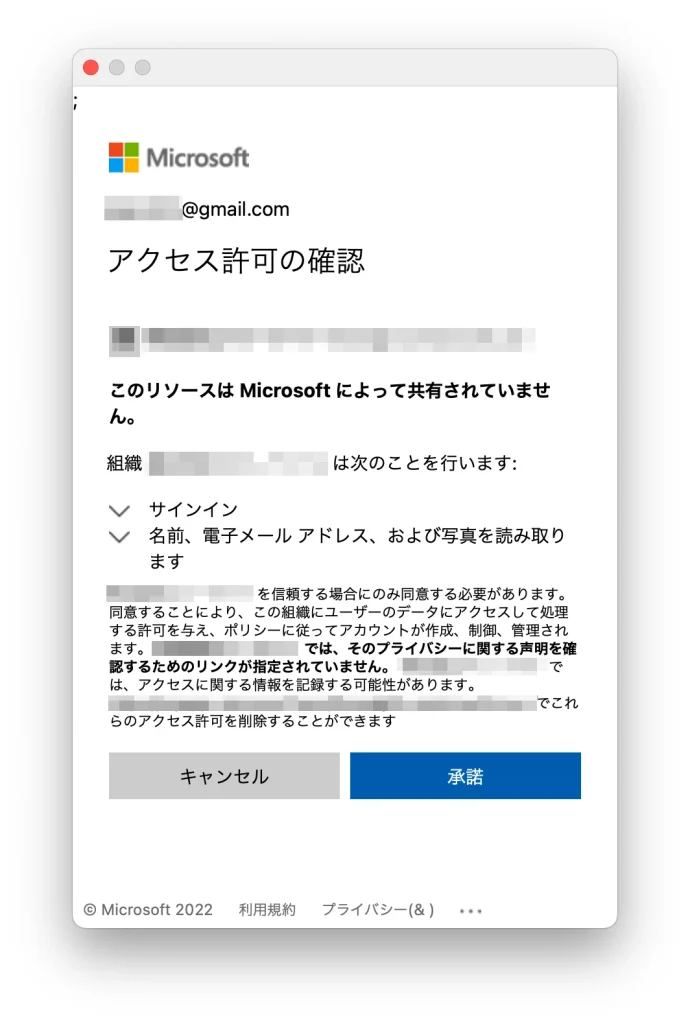
色々と文章が書いてありますが、「承諾」することにより接続できるようになります。
一旦サインアウトして、再度サインインします。すると「個人」と「招待されたアカウント」が選択できるようになっています。
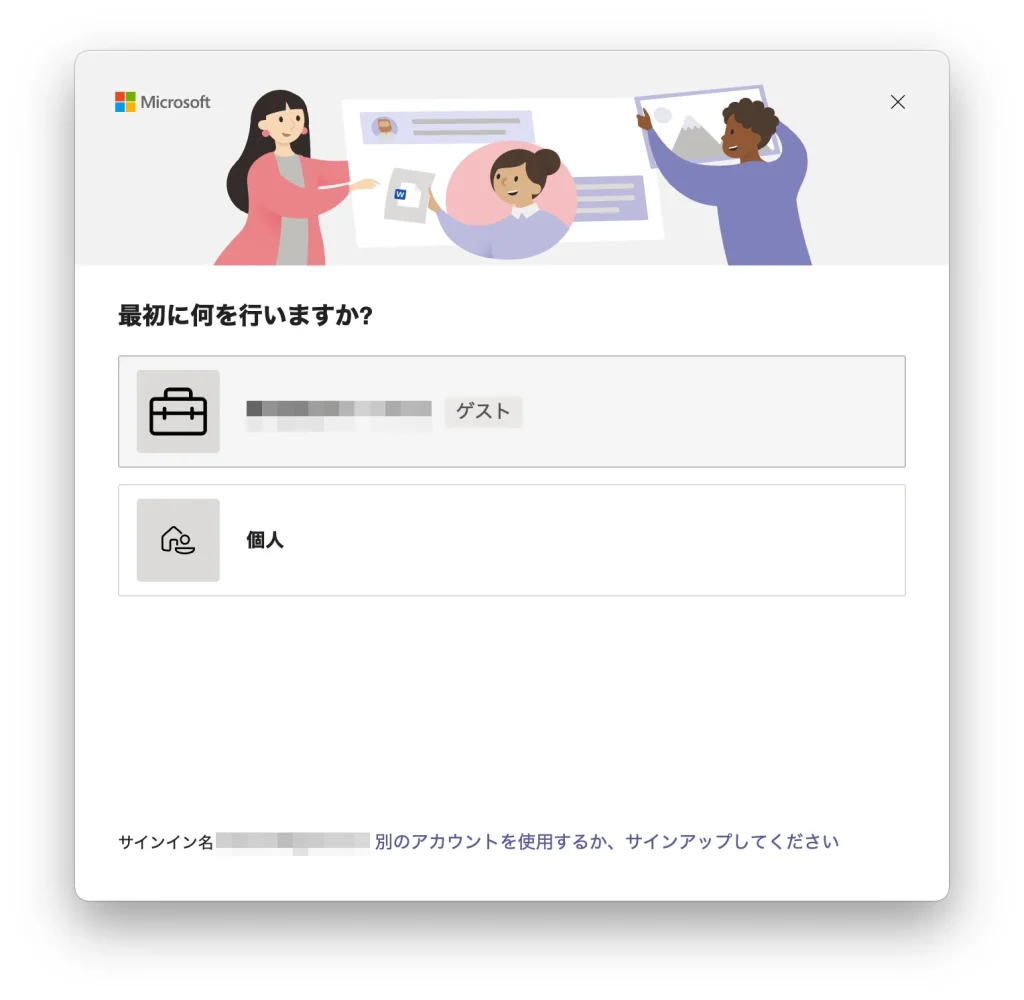
ゲストを選択します。
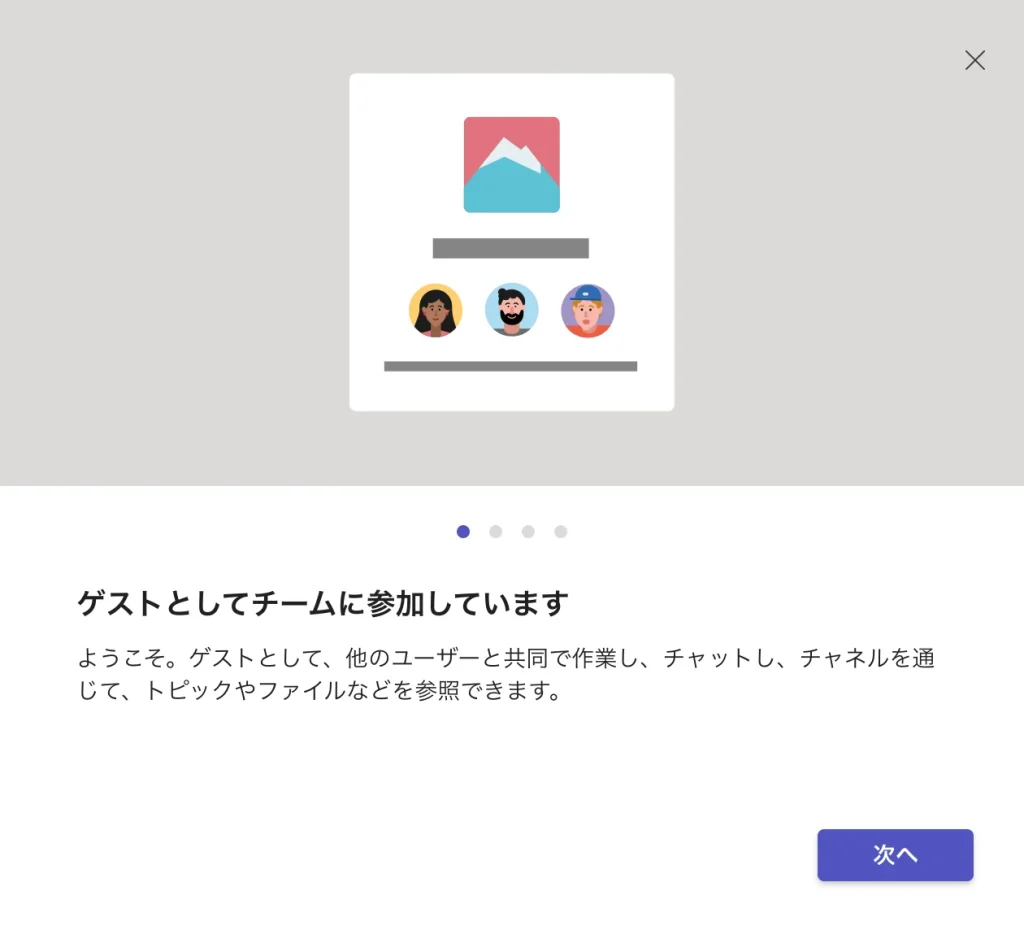
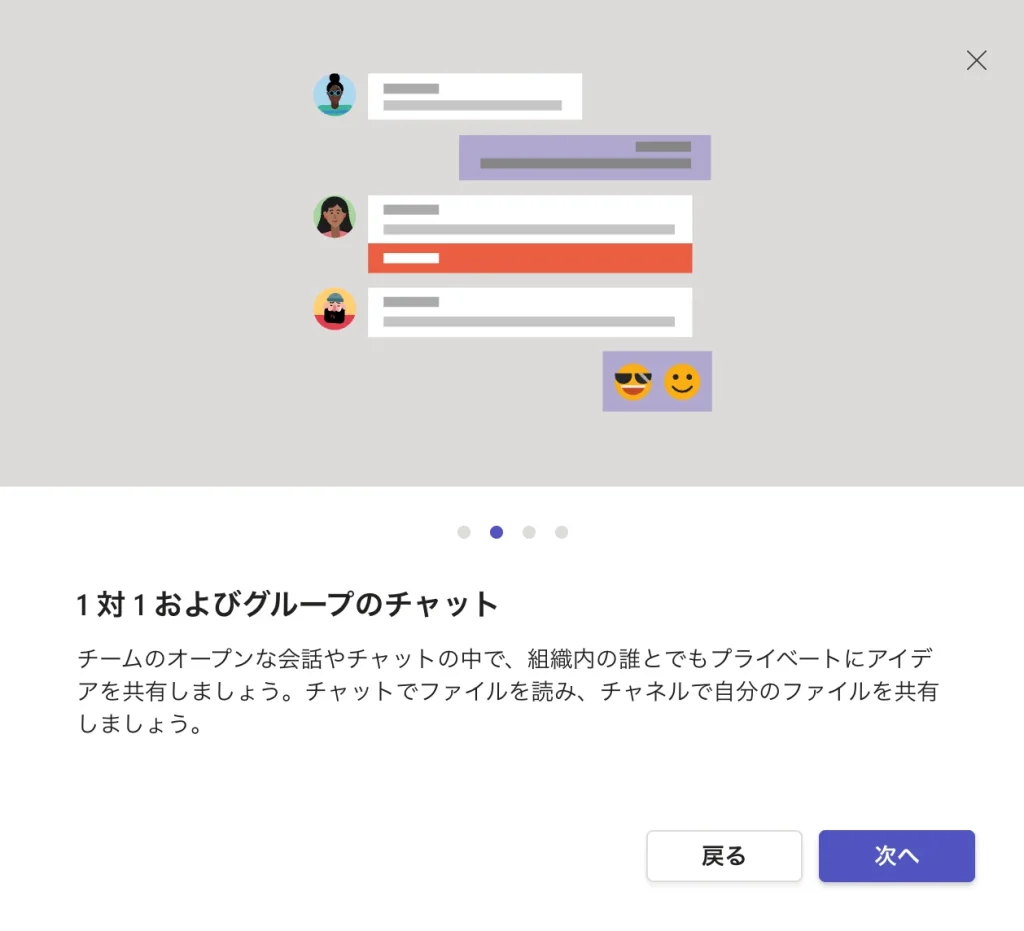
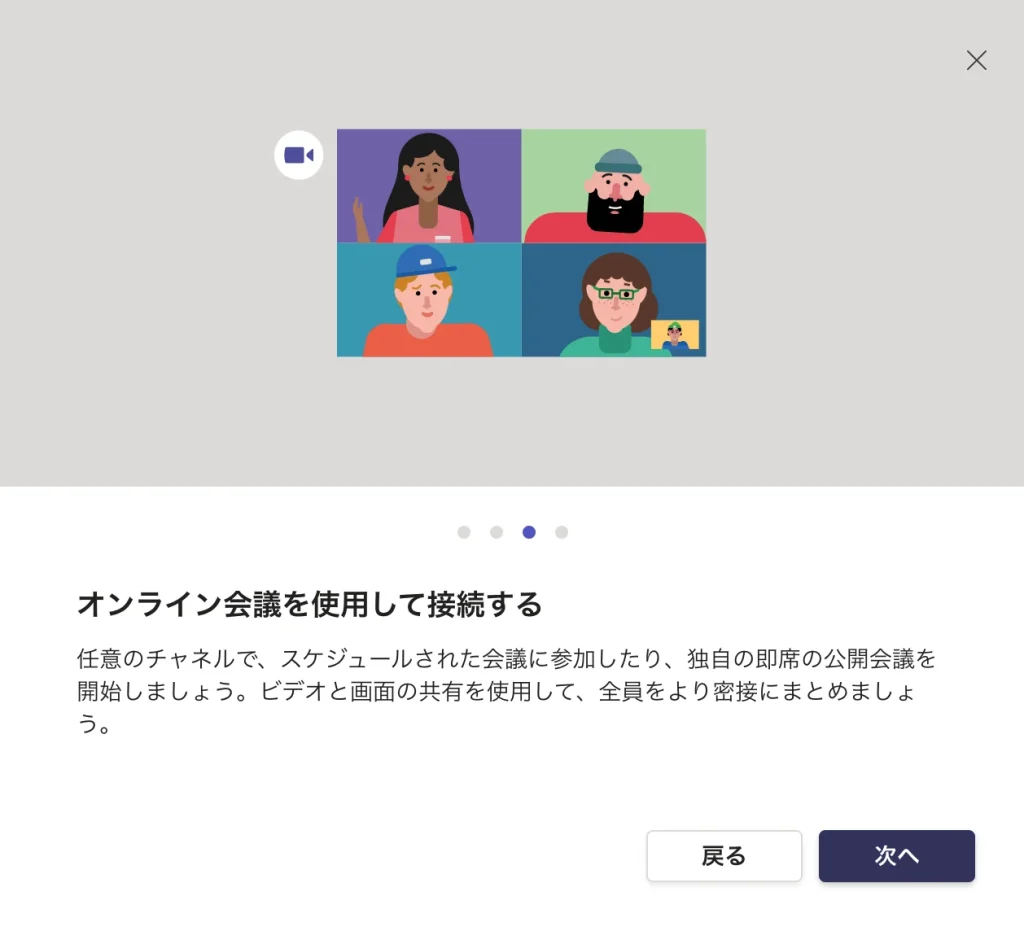
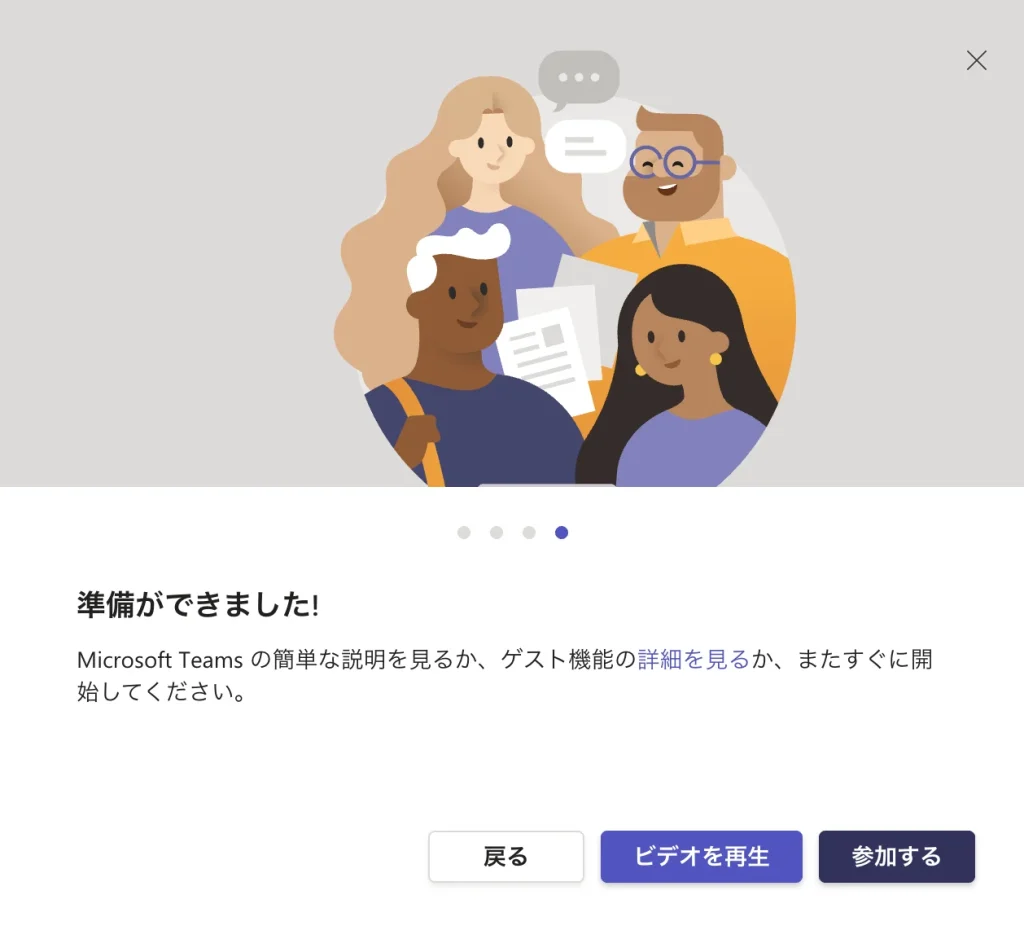
このように「チャット」「グループのチャット(チーム)」「オンライン会議」とほぼすべての機能を使えるようになります。
外部連携のテスト
最後にテストです。
新しく外部ユーザーを追加したチームでチャットをしてみます。
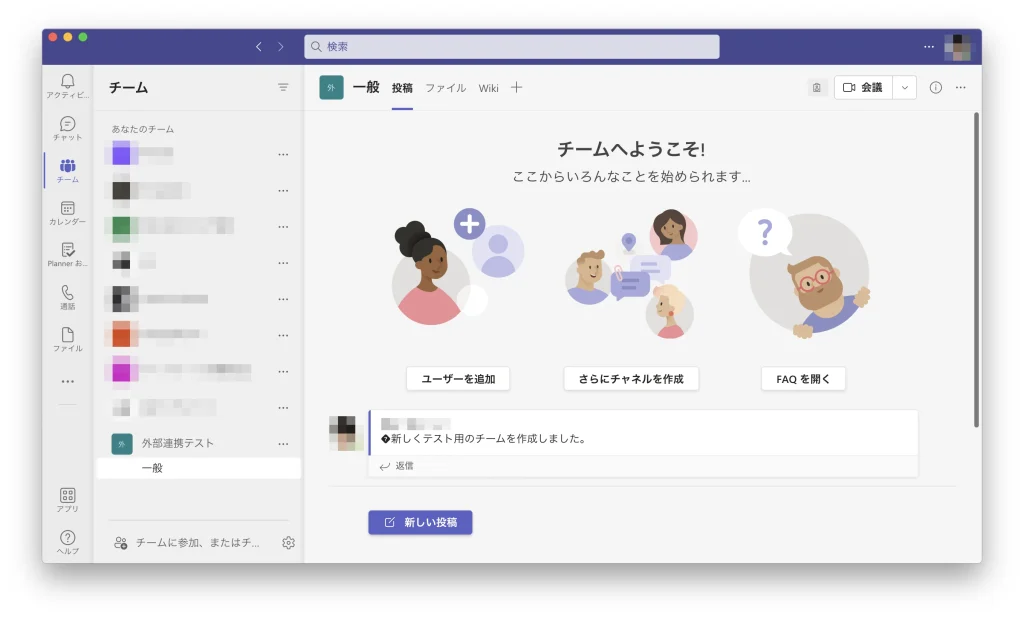
私(会社側)からテストチャットを送りました。
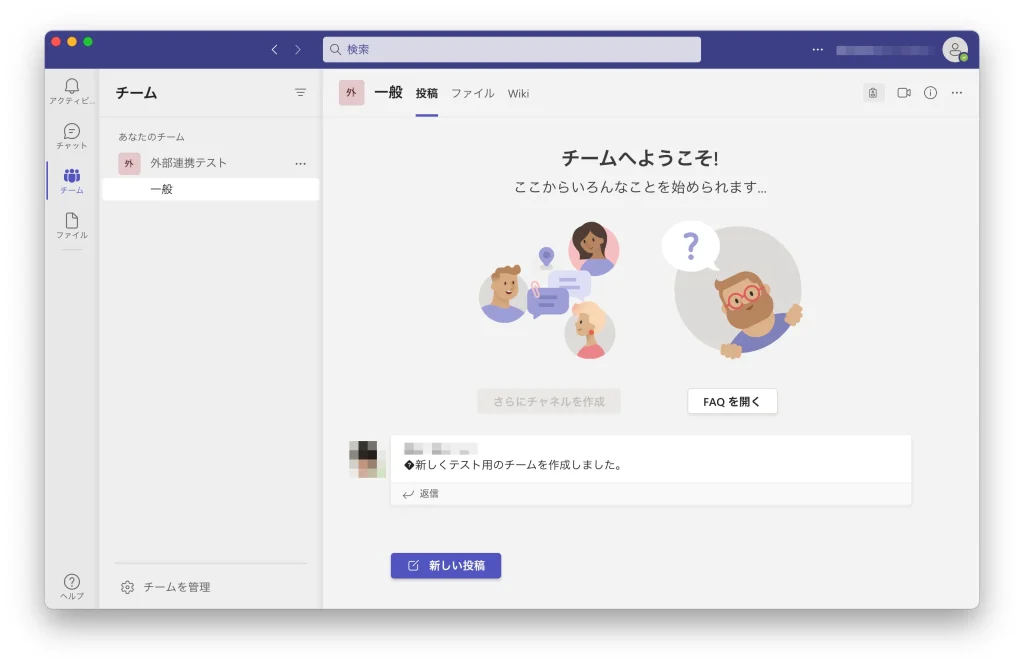
外部ユーザー側にチャットが届いたことが確認できました。
Microsoft Teamsで外部ユーザーもチームに入れるまとめ
どうだったでしょうか。単純にメールアドレスを追加するだけではないですが、比較的簡単に外部ユーザーを招待することができました。
順番は、
- 外部ユーザーにMicrosoftのアカウントを作ってもらう
- Teamsで外部ユーザーを招待する
- 外部ユーザーが招待を承認する
このような流れでした。
Teamsはとても便利なコミュニケーションツールですので、外部ユーザーも含めて有効に活用していきましょう。
最後までご覧いただきありがとうございました。