DropboxをMacやPCと同期して使っていると容量が足りなくなってきますよね。
これを回避するためにも普段使わないデータは同期しないでクラウド上だけにしておいたほうが良いです。
今回は選択型同期の設定方法をご紹介します。容量を簡単に減らせるので是非ご覧ください。
Dropboxビジネスの容量以外の問題点
容量の問題以上に面倒な事になるのがデータの個数です!「スマートシンク」で同様に容量を減らす事ができますが、カタログデータは常にMacにのこっている状態なので、データ数が30万件を超えると極端に速度が遅くなります。
Dropboxで択型同期の設定方法
今回はMacでの説明になりますが、Windowsでもほぼ同様です。
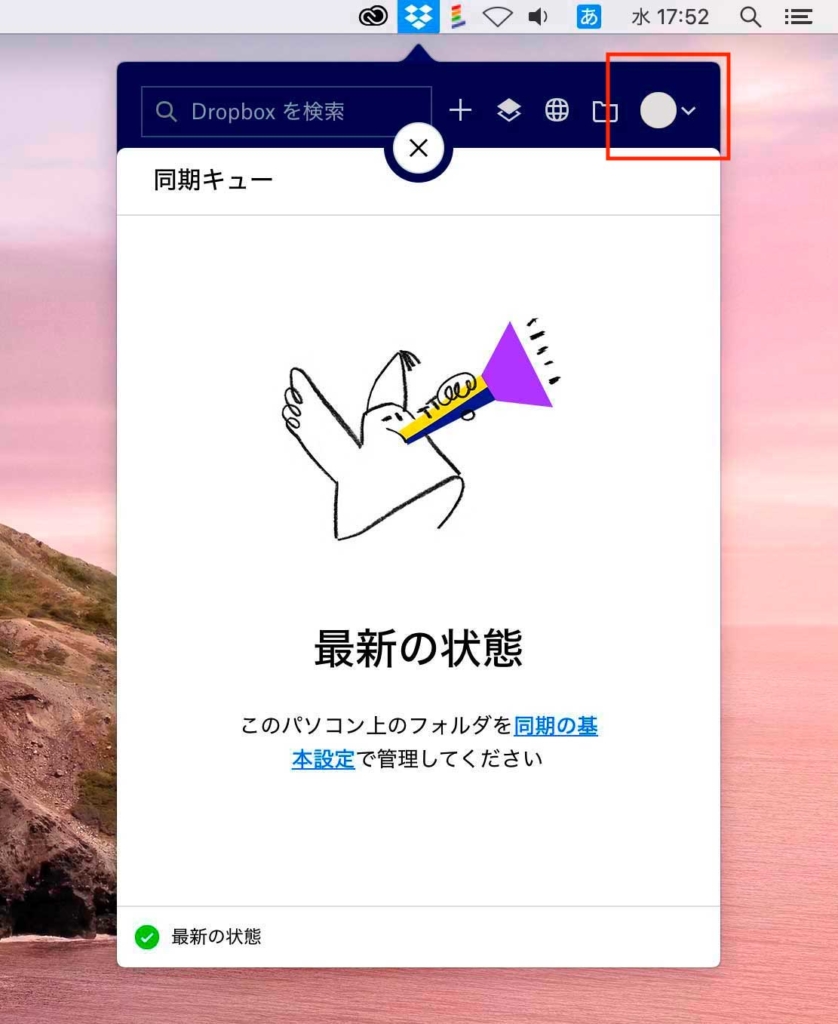
メニューバーのDropboxアイコンをクリックして設定を表示する。(Windowsの場合は右下)
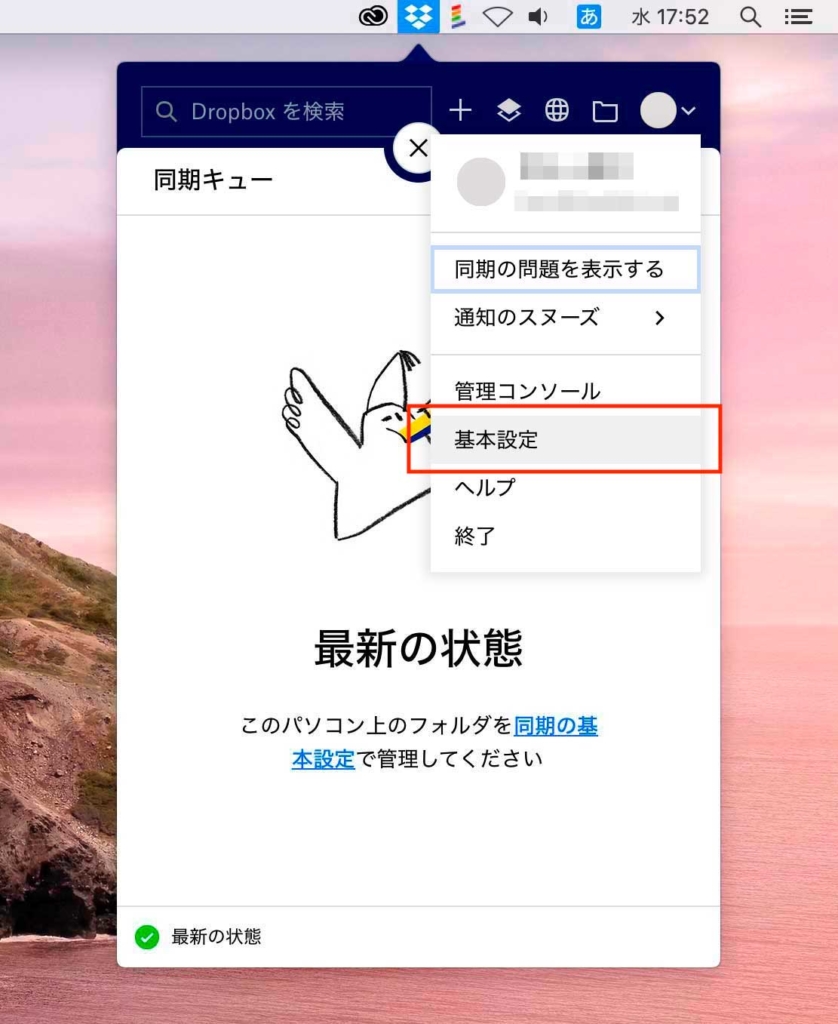
右上の自分の名前のアイコンをクリックしてプルダウンメニューから「基本設定」を選択する。
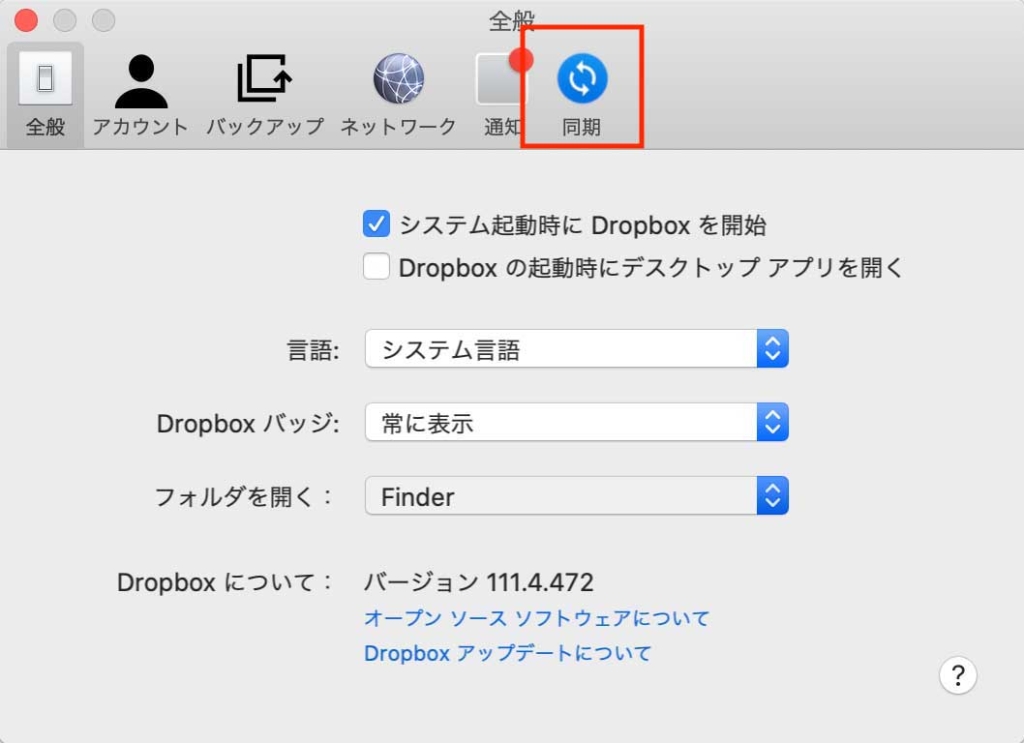
設定の上部にある「同期」をクリック
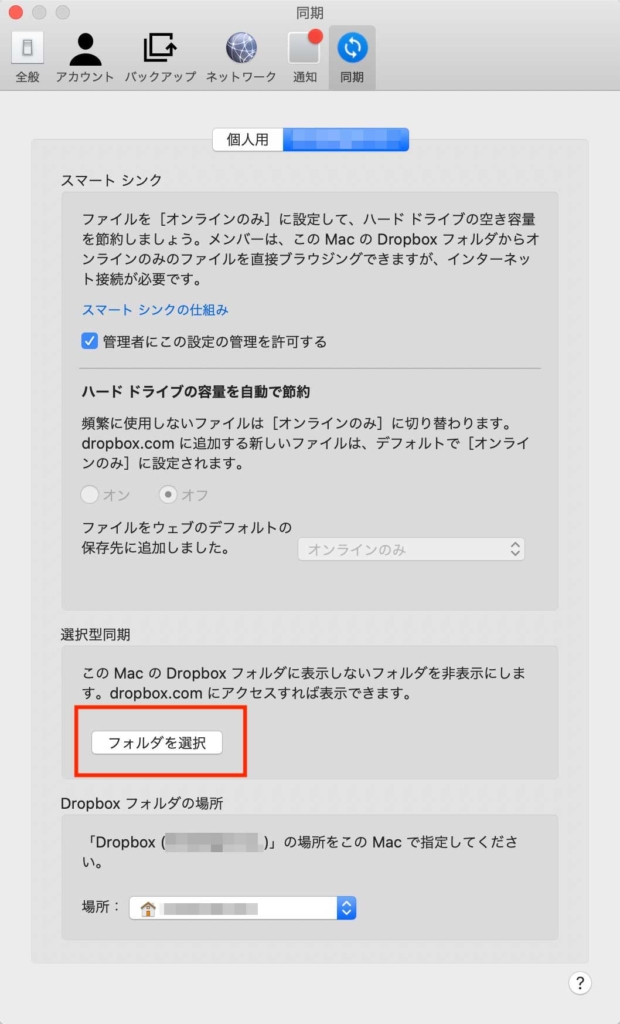
選択型同期の「フォルダを選択」をクリック。
Dropboxにあるすべてのフォルダ(データ)が表示されます。
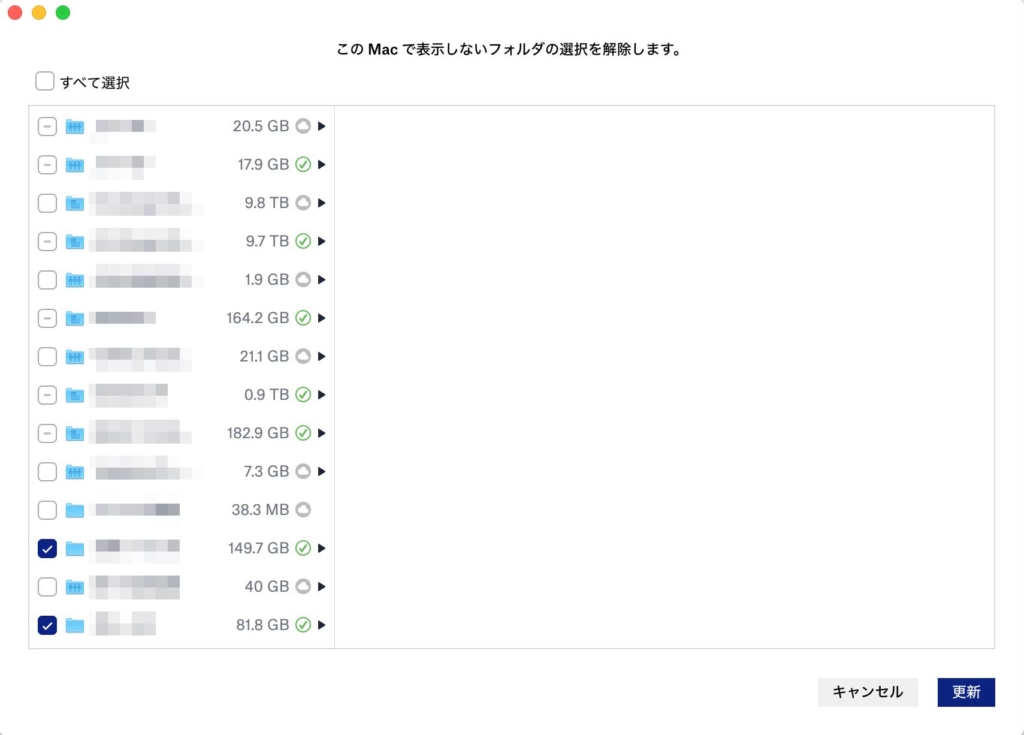
上記の画面だと、「チェック」が入っているフォルダが同期されているフォルダです。「−」のフォルダは同期されいるフォルダとされていないフォルダが混在している状態という事になります。
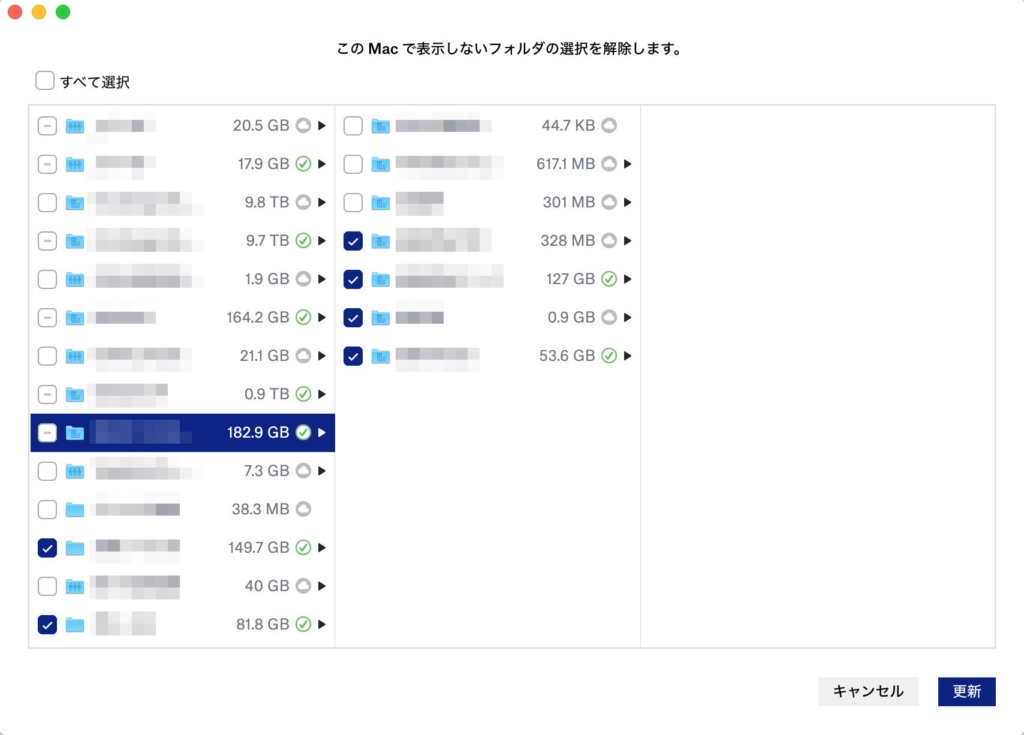
このように階層で表示されるので、何階層になっても同期するフォルダを選ぶことができます。
同期するフォルダを選択したら最後に右下の「更新」をクリックして完了です。
Dropbox Businessの選択型同期まとめ
Dropboxの基本設定から、同期したいフォルダを選択するだけで同期することができます。
逆に不要な(同期しない)フォルダを外すことによって、容量を確保することが簡単にできますね。
Dropbox Businessの機能のひとつの「スマートシンク」でも同様に容量を減らす事ができますが、カタログデータは常にMacにのこっている状態なので、データ数が30万件を超えると極端に速度が遅くなります。
これを回避するためにも普段使わないデータは同期しないでクラウド上だけにしておいたほうが良いです。
容量が足りなくなっている場合や、動作が不安定になってきたら試してみてください。
最後までご覧いただきありがとうございました。
