退職した社員のライセンスを削除して、メールの履歴は残しておきたい時に便利な手順です。
- 普段は確認することはないが、必要時に所属長や関係者で閲覧できるようにしたい。
- 案件の引き継ぎで過去の履歴をしりたい。
このような場合もありますね。
手順は大きく分けると4ブロックにわかれます。
- ユーザーメールボックス (退職者のメールボックス) を、共有メールボックスへ変換する
- 共有メールボックスへ変換後、ライセンスを剥奪する
- 共有メールボックスのフルアクセス権限を対象ユーザーへ付与する
- 共有メールボックスへアクセスする
それでは順番に進めていきましょう。
ユーザーメールボックスを、共有メールボックスへ変換
最初に通常のメールから、共有メールボックスという形に変換します。
管理センター > Exchange をクリックし、「Exchange 管理センター」を開く
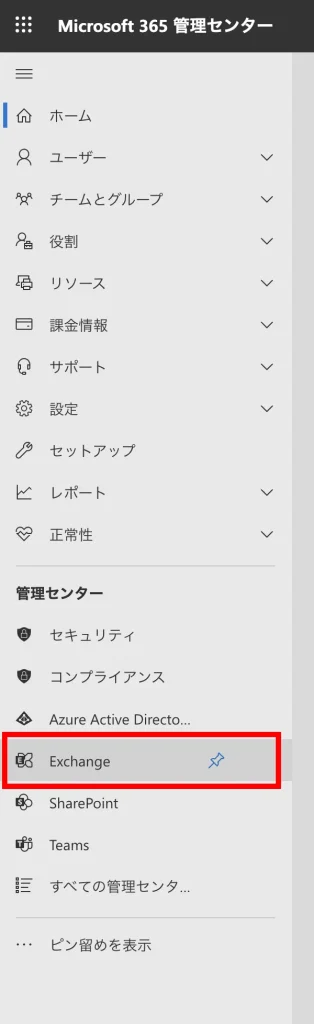
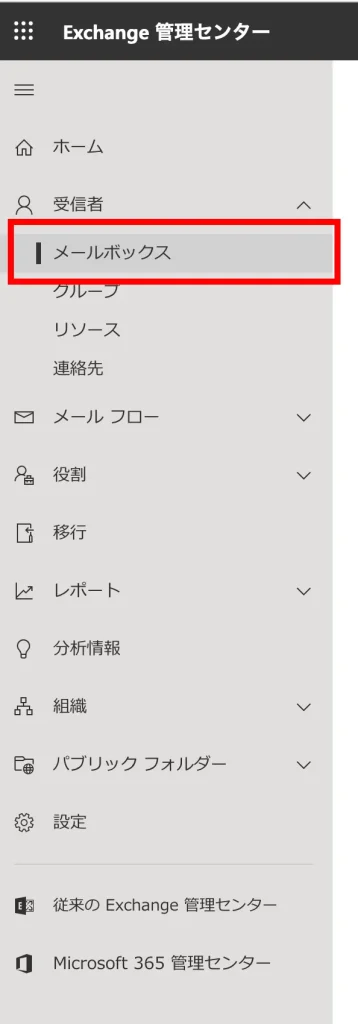
受信者 > メールボックス をクリックする
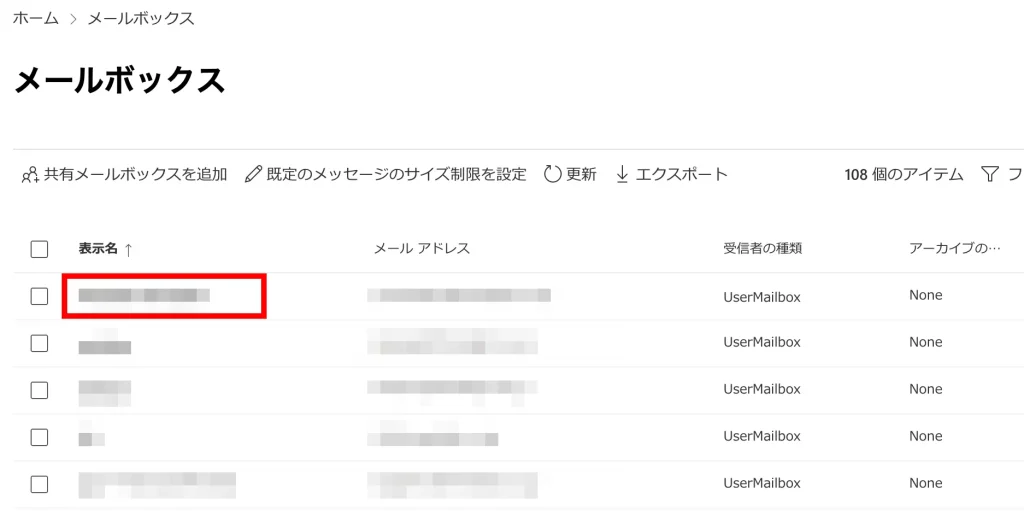
共有メールボックスに変換するアカウントを選択する。
※今回は一番上のアカウントを選択しています。
表示名をクリックすると、右側に設定項目が表示されます。
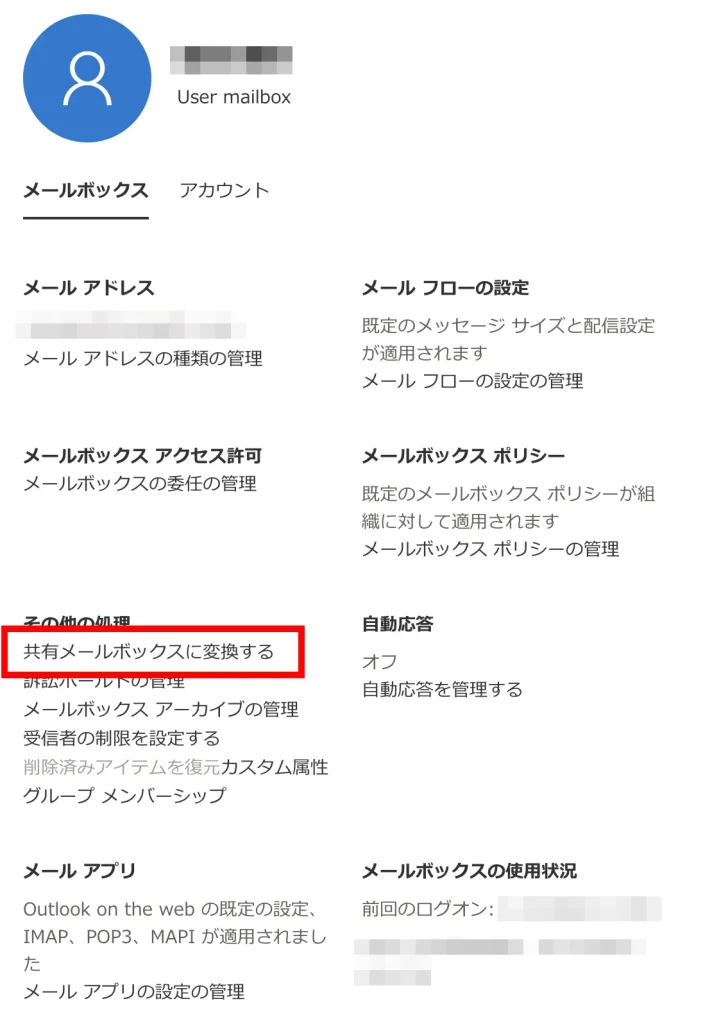
「共有メールボックスに変換する」をクリック
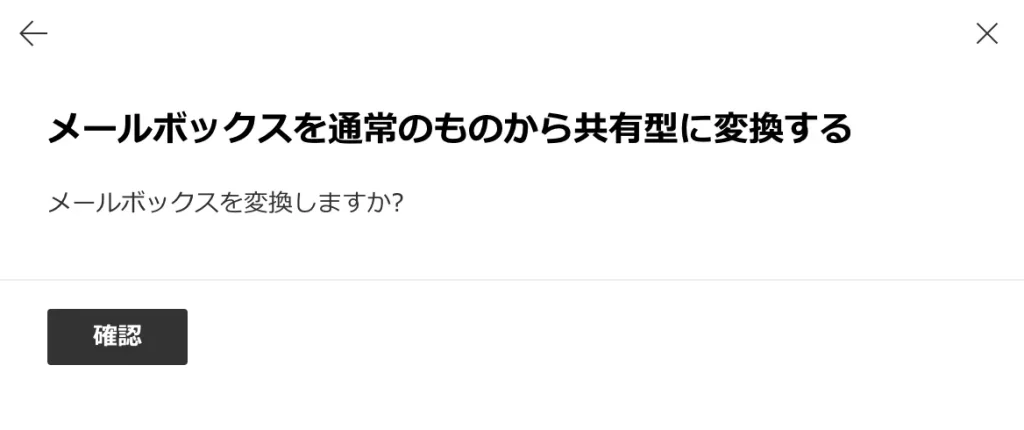
このようなダイアログが出るので「確認」をクリック
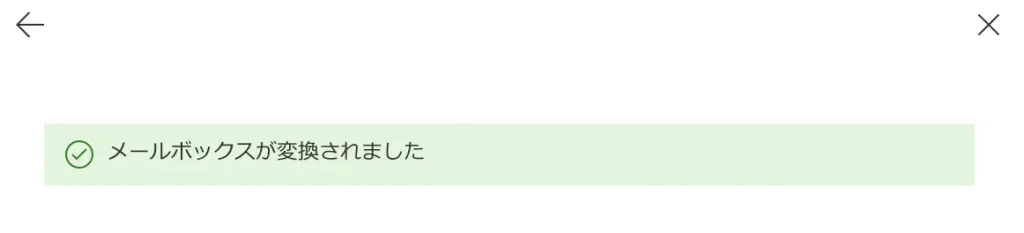
メールボックスが変換されました
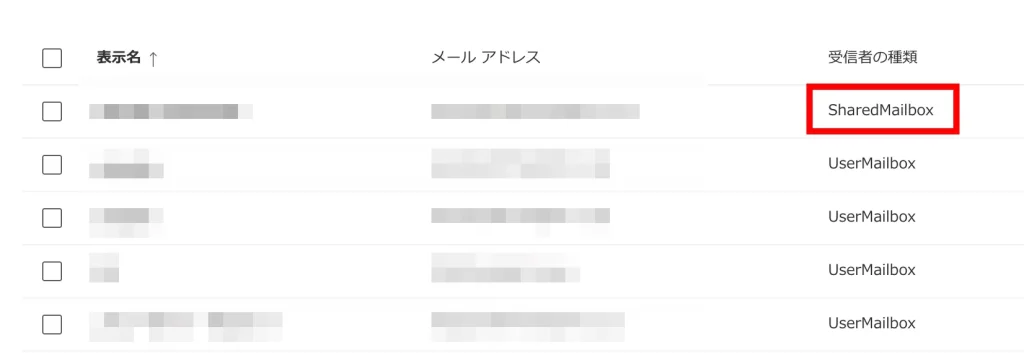
このように「UserMailBox」から「SharedMailBox」に変換されています。
共有メールボックスへ変換後、ライセンスを剥奪
次に付与しているライセンスを剥奪します。 (ライセンスが付与されていないアクティブなユーザーとします)
これによりライセンスをあける事ができます。
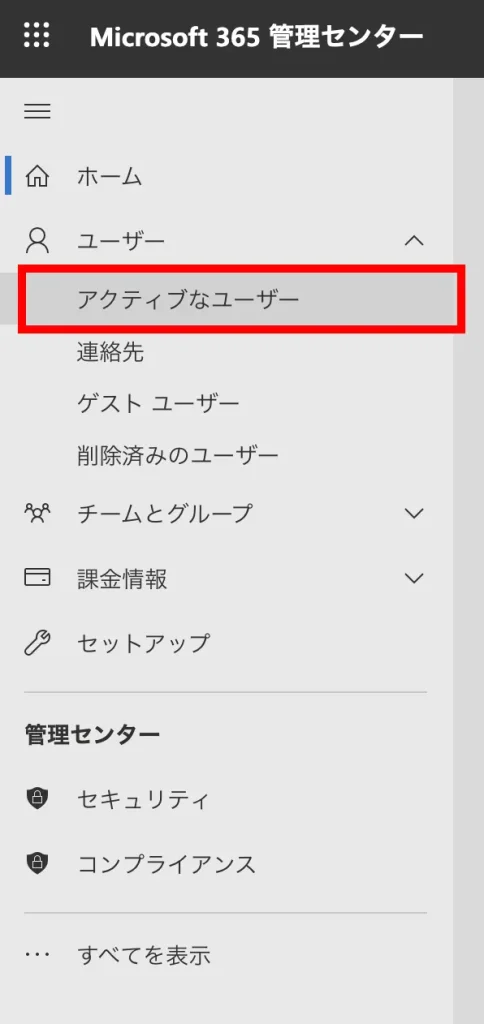
ユーザー > アクティブなユーザー をクリック
一覧表示されるので、「対象のアカウント」をクリックする
ユーザー数が多い場合は、フィルタを使うと見つけやすくなります!
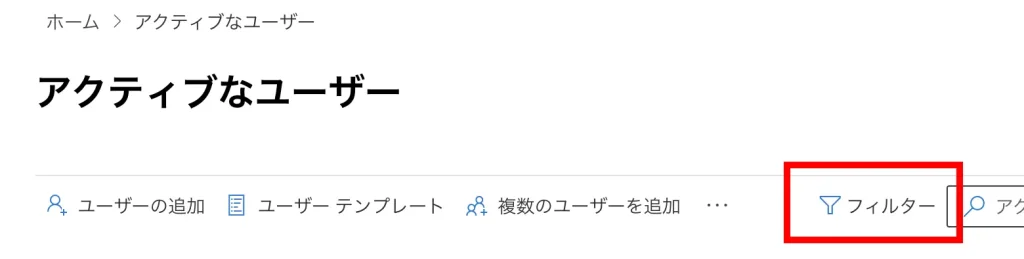
対象ユーザー名をクリックすると、右側に設定項目が表示されるので「ライセンスとアプリ」をクリック
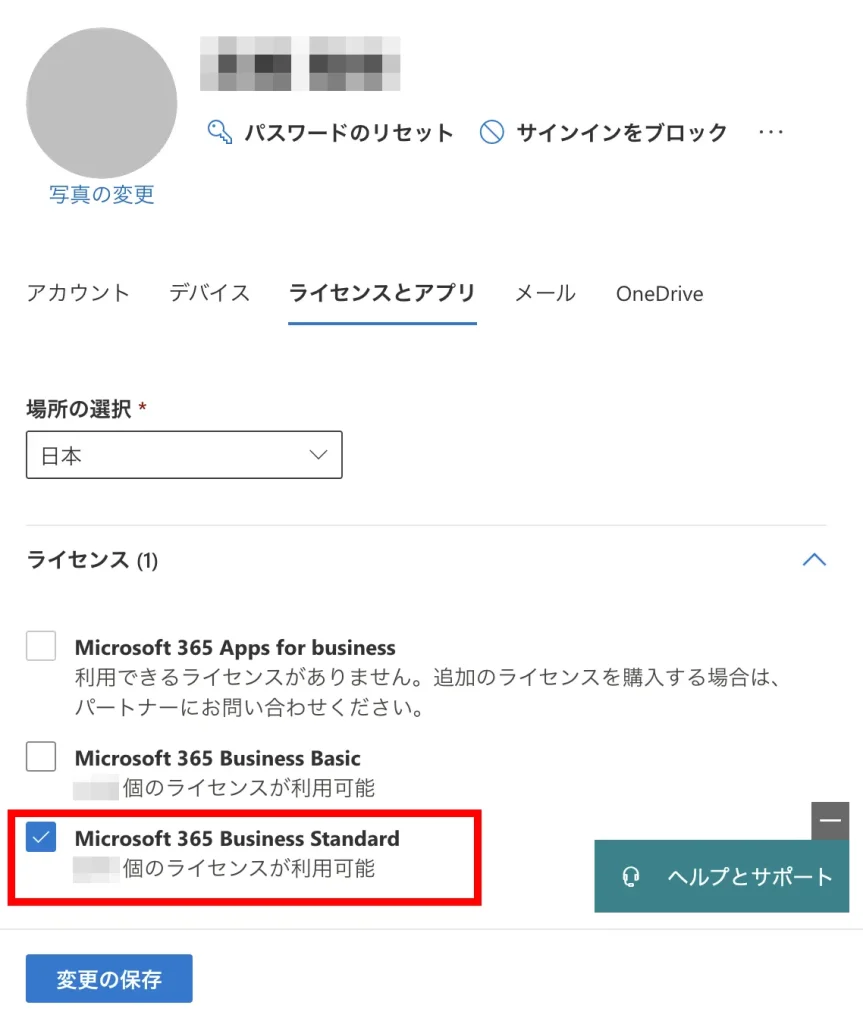
ユーザーに付与されているライセンスのチェックをはずして、「変更の保存」をクリック
これでライセンスが剥奪されました。

「ライセンスなし」に変わっています。
該当のユーザー アカウントと変換された共有メールボックスは紐づいています。
該当のアカウントを削除すると、変換された共有メールボックスも削除されます!
そのため、アカウントの削除は行わないようご留意ください。
メールの履歴を残して保管しておくだけならここまでの作業で終わりです。
共有メールボックスへのフルアクセス権限を対象ユーザーへ付与する
退職者のメールの履歴を引き継ぐ必要がある場合はこの手順が必要です。
管理センター > Exchange をクリックし、「Exchange 管理センター」を開く
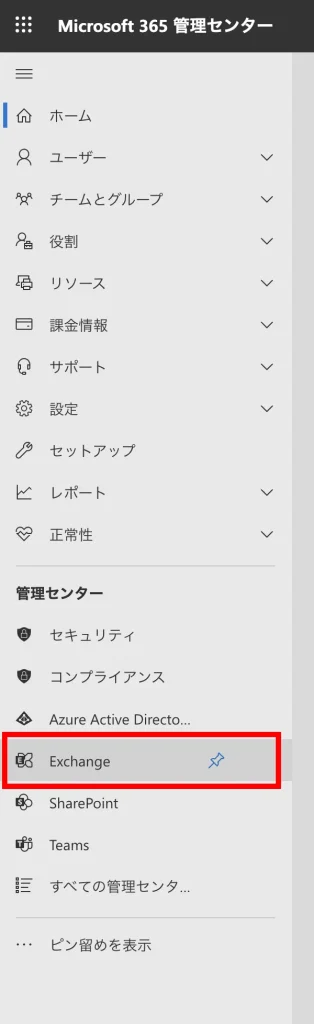
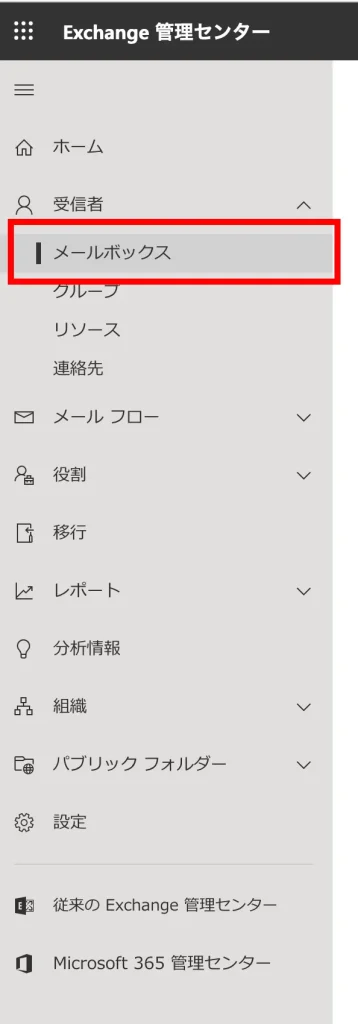
受信者 > メールボックス をクリックする
該当のアカウント名をクリックすると、右側に設定項目が表示されます。
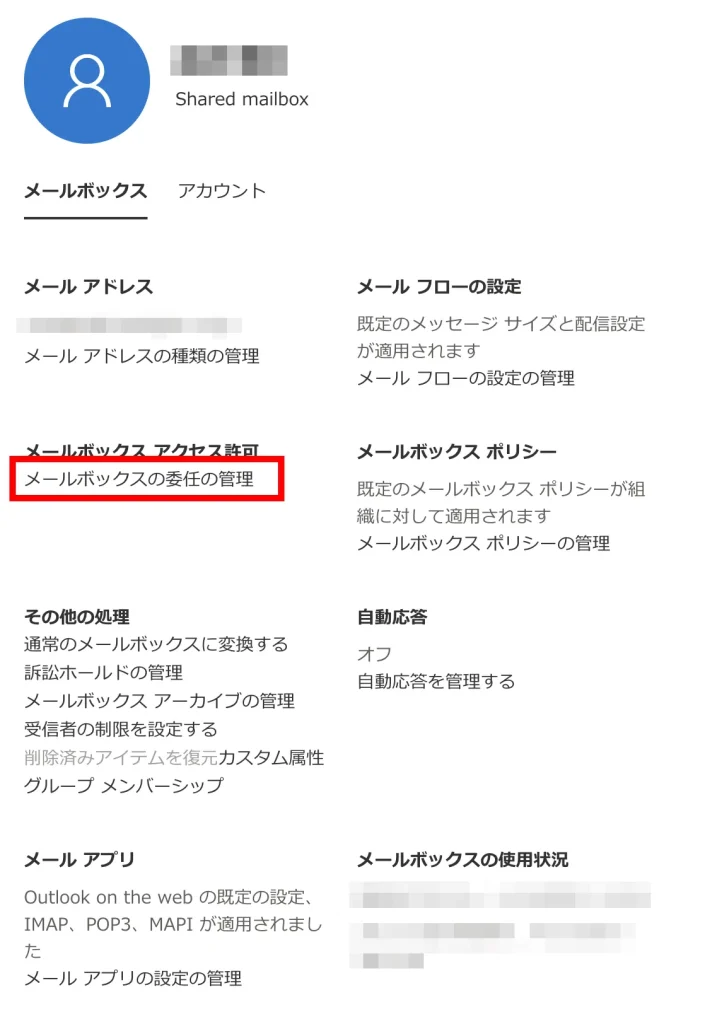
「メールボックスの委任の管理」をクリック
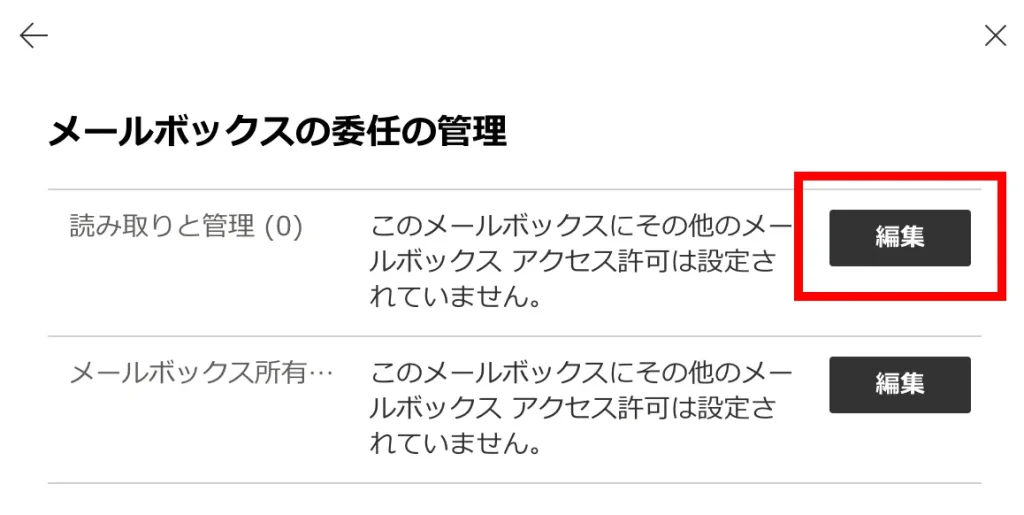
読み取りと管理の「編集」をクリック
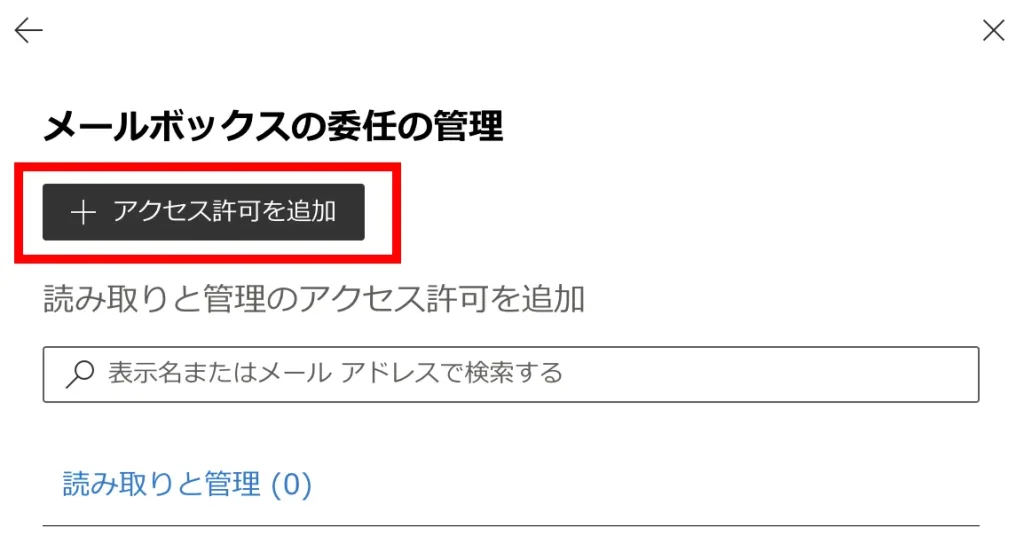
「アクセス許可を追加」をクリック
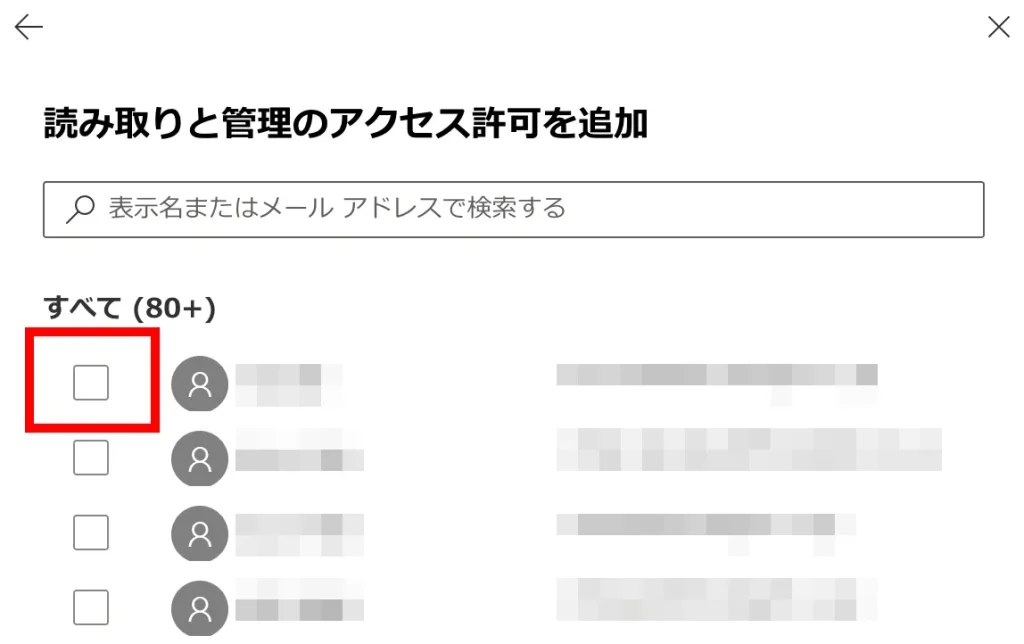
メンバーの一覧が表示されるので、許可を与えるメンバーにチェックを入れる
チェックを入れたら、「保存」をクリック
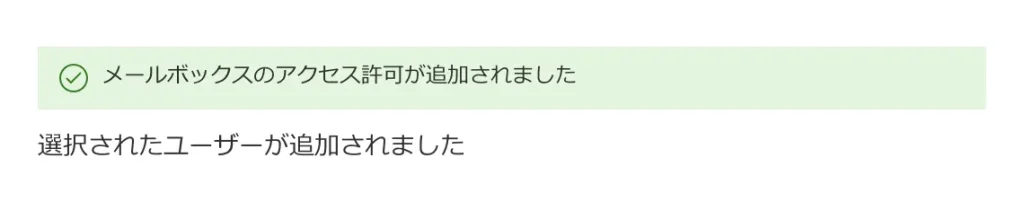
アクセス許可が追加されました。
これで対象ユーザーがメールボックスにアクセスできるようになりました。
共有メールボックスへアクセスする手順
次に共有メールボックスを普段利用しているOutlookに表示させます。
ブラウザでOutlookにログインします。
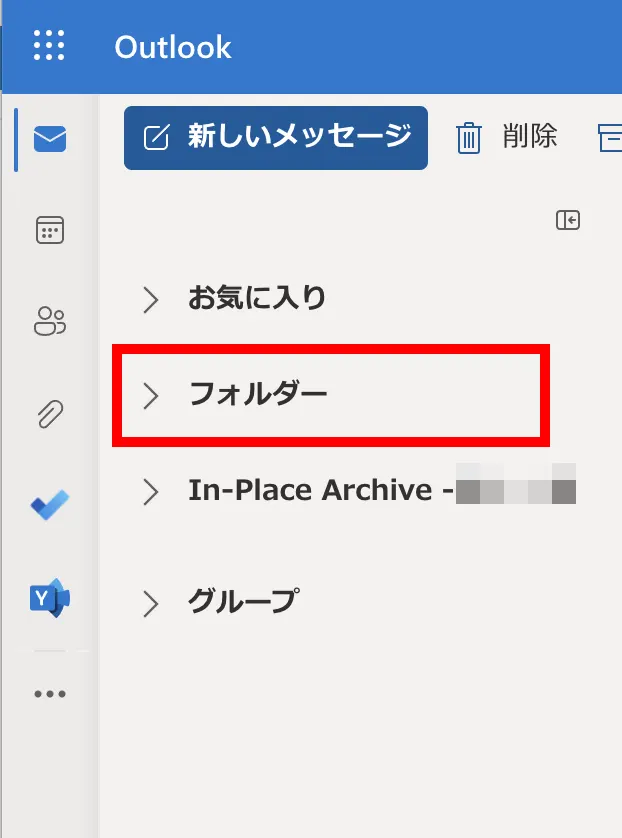
「フォルダ」部分を右クリック
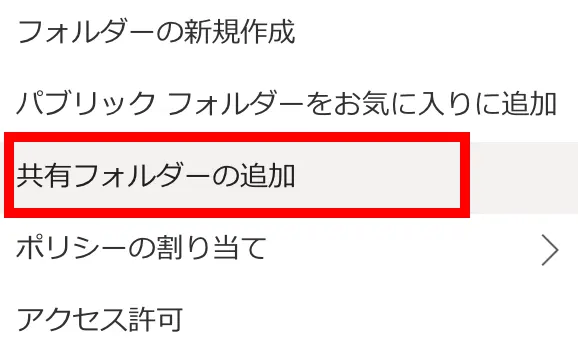
ポップアップ表示されるので「共有フォルダの追加」をクリック
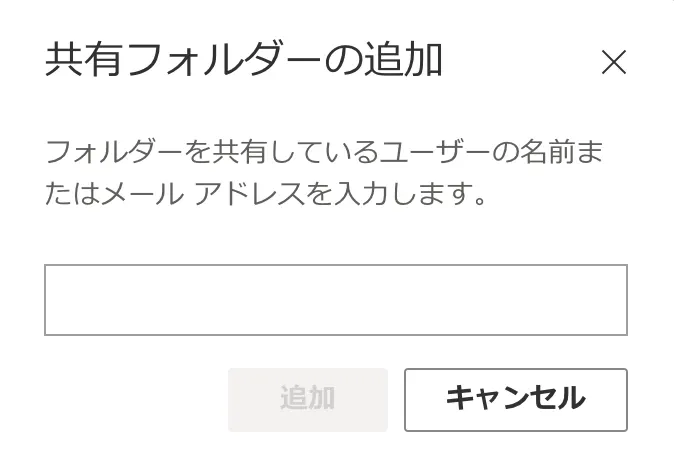
ダイアログが出るので、名前やメールアドレスを入力する
予測変換で表示されるので、対象のアカウントを選択して「追加」をクリック
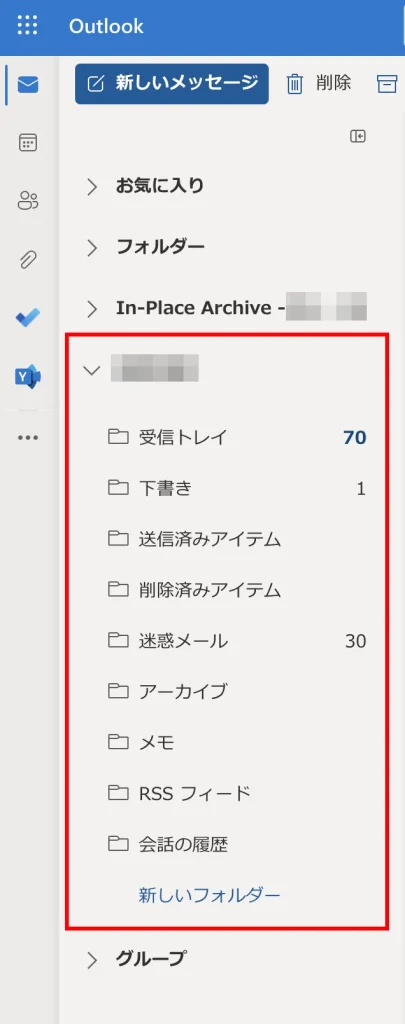
共有メールボックスが追加されました。
これで共有メールボックスに変換したアカウントのメールを確認することができます。
退職者のライセンスを削除してメールを残す方法のまとめ
手順は多いですが、これで退職者のメールを残したままライセンス数を確保する事ができるようになります。
退職後もお客様とのやり取りの履歴が必要になる場合もあるので、きちんと期間を決めて保管しておく必要があります。また案件を引き継いだ方にも以前の履歴が必要になる場合もあります。
各社のポリシーにもとづき設定をしてみてください。
最後までご覧いただきありがとうございました。



