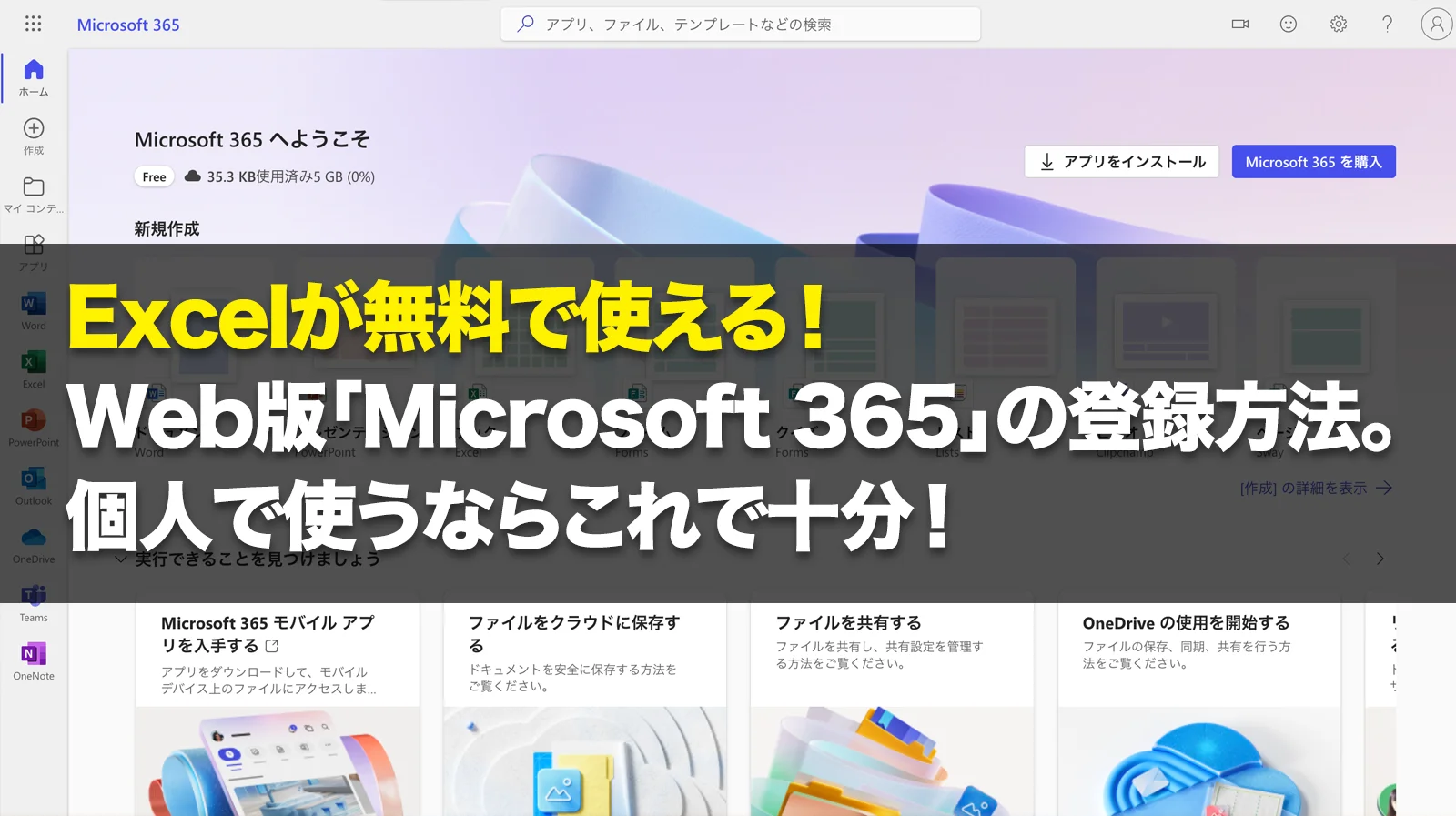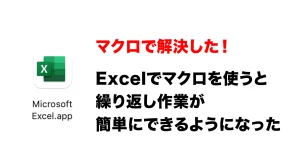今回はこれを解決!
- Excelは使いたいけどちょっと高いからなー、、
- 安いパソコンを買ったらExcelが入ってなかった!
Microsoft 365のアプリケーションを買うと結構高いので躊躇する人も多いですよね。
でも、web版のMicrosoft 365はアカウントを作ると、Excelなどのアプリが無料で使えるようになります。
早速、無料でMicrosoft 365のアカウントを作ってみましょう。
Microsoft 365のアカウントを作成
まずはMicrosoft 365の公式サイトでアカウントを作成します。
以前はOfficeでしたが、Microsoft 365に変更になりましたね。
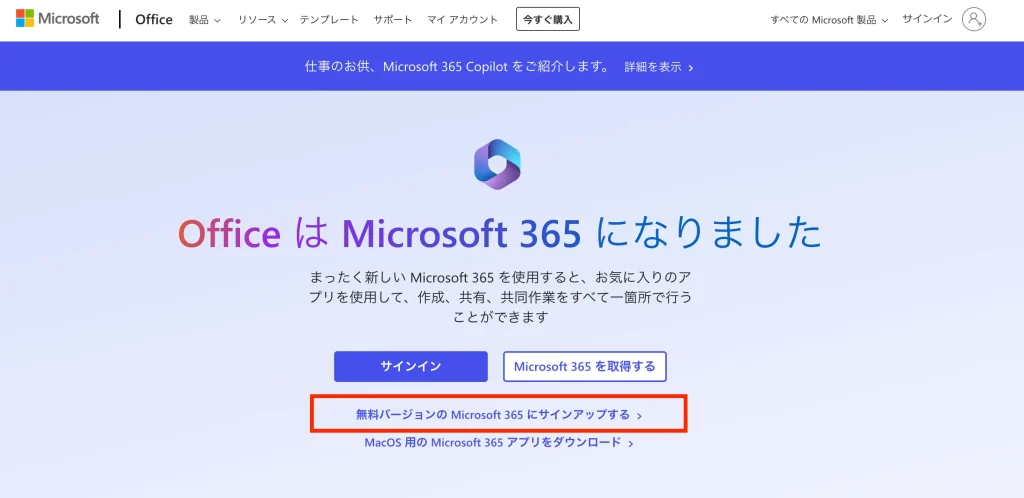
この画面の「無料バージョンの Microsoft 365 にサインアップする」をクリックして進みます。
※ 「Microsoft 365を取得する」や「 Microsoft 365アプリをダウンロード」は有料版への誘導なので気にしなくていいです。
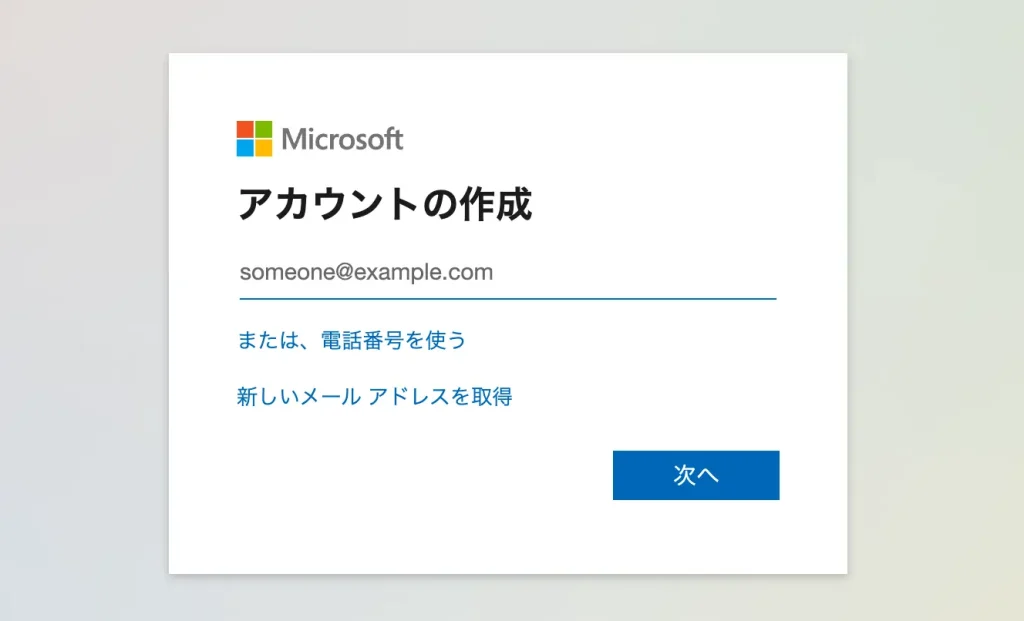
任意のアドレスを入力します。普段使いのGmailでもOK!
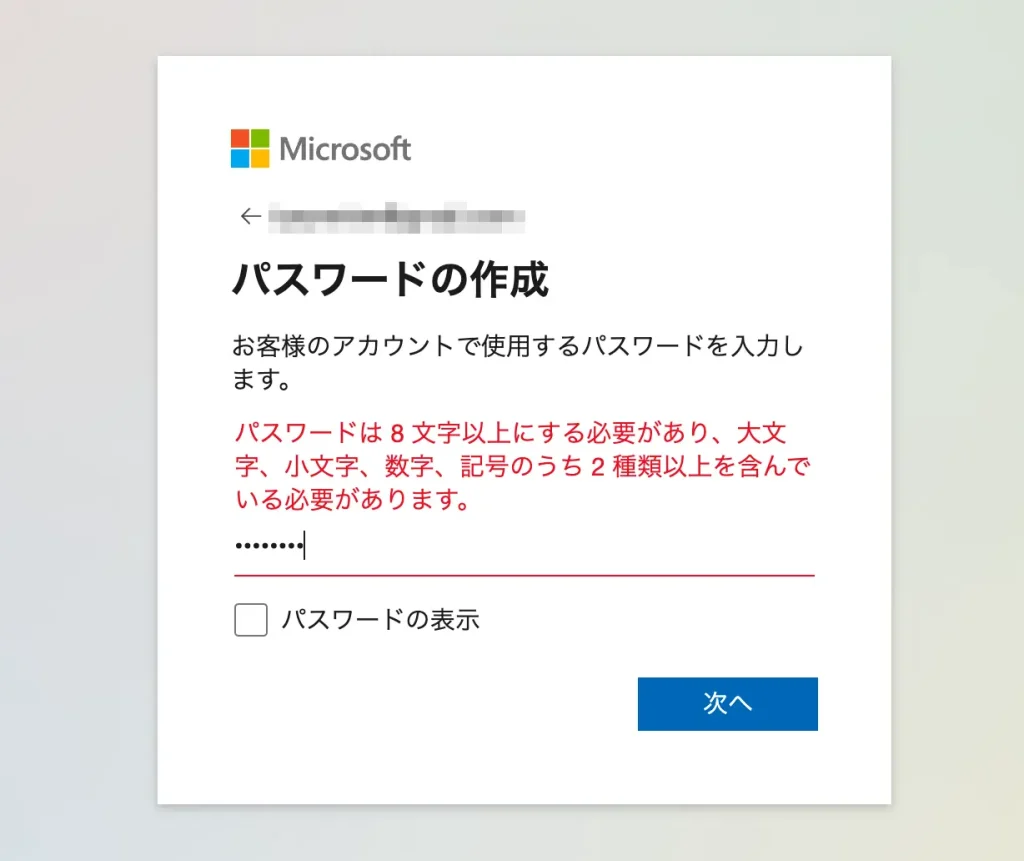
パスワードの規制があります。
- 8文字以上
- 大文字・小文字・数字・記号のうち2種以上含む
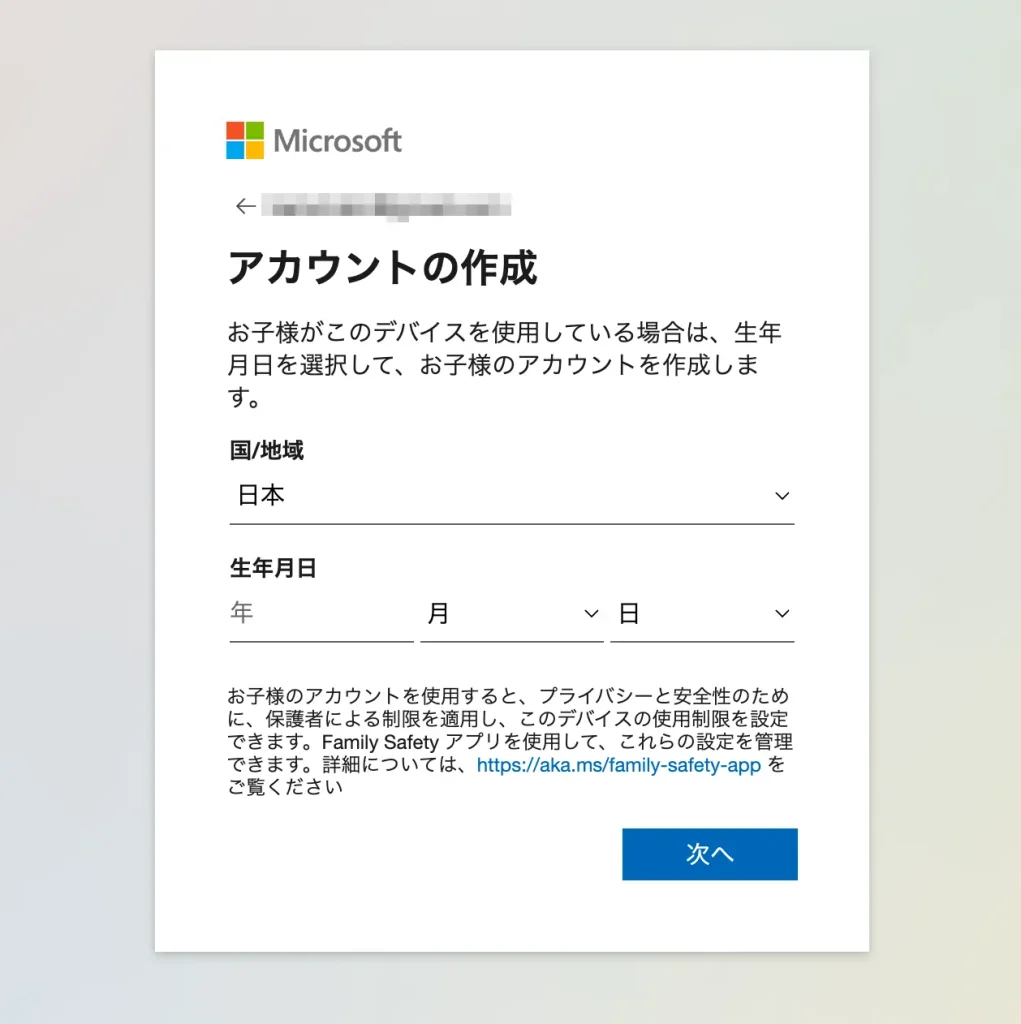
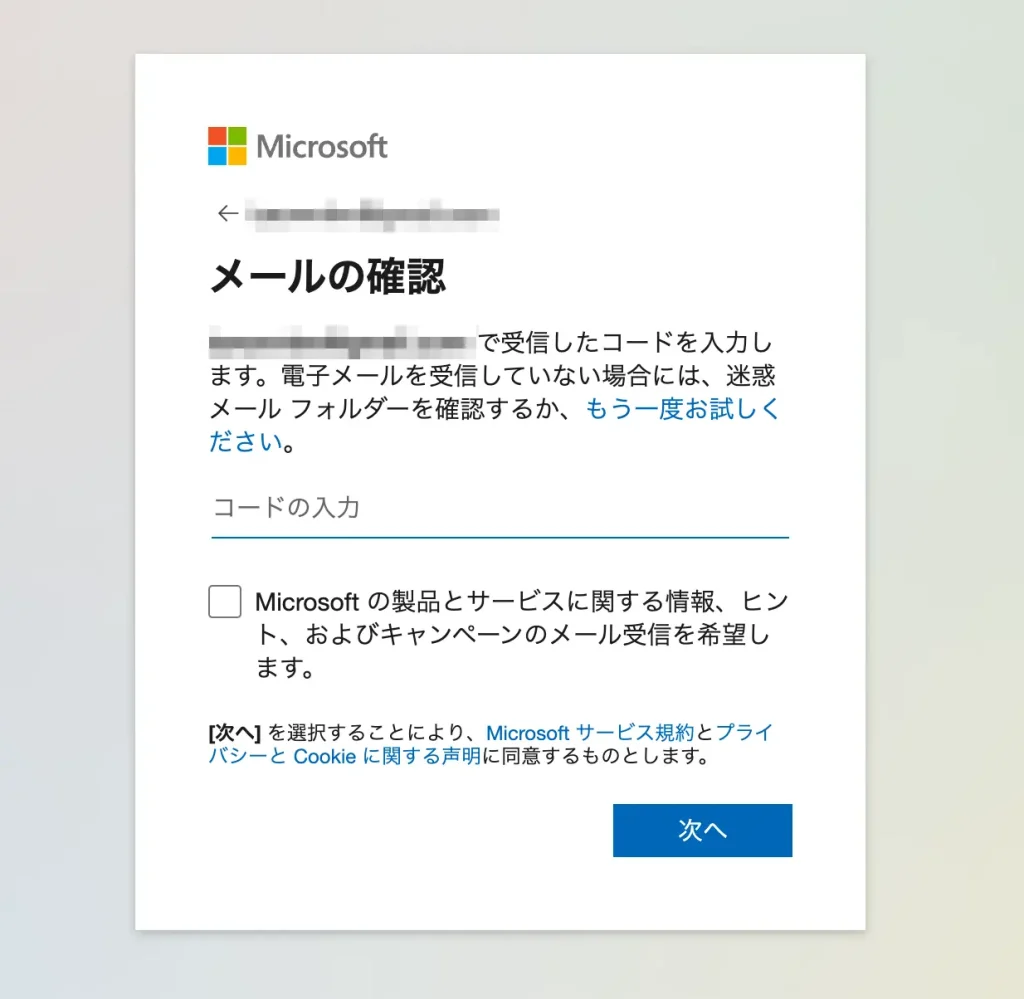
メールにコードが送られてきていますので入力しましょう。コピペでOK。
メール画面
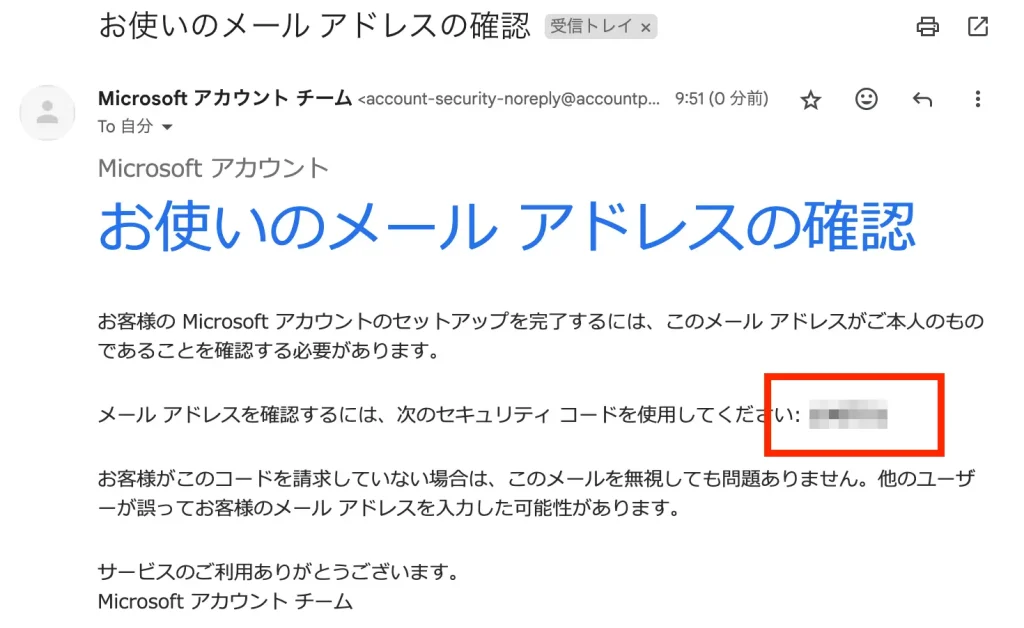
※メールはこんな感じでした。赤枠の部分にコードが記載されてます。
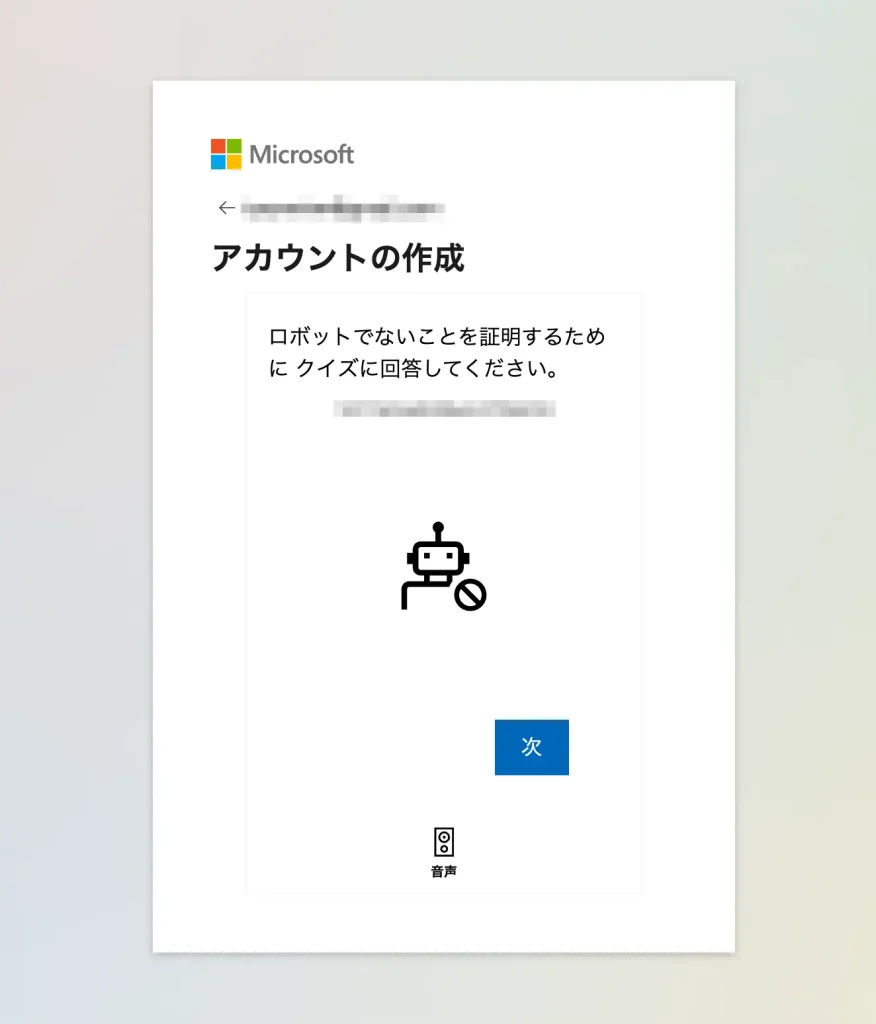
簡単なクイズをします。これは毎回変わるタイプかな?
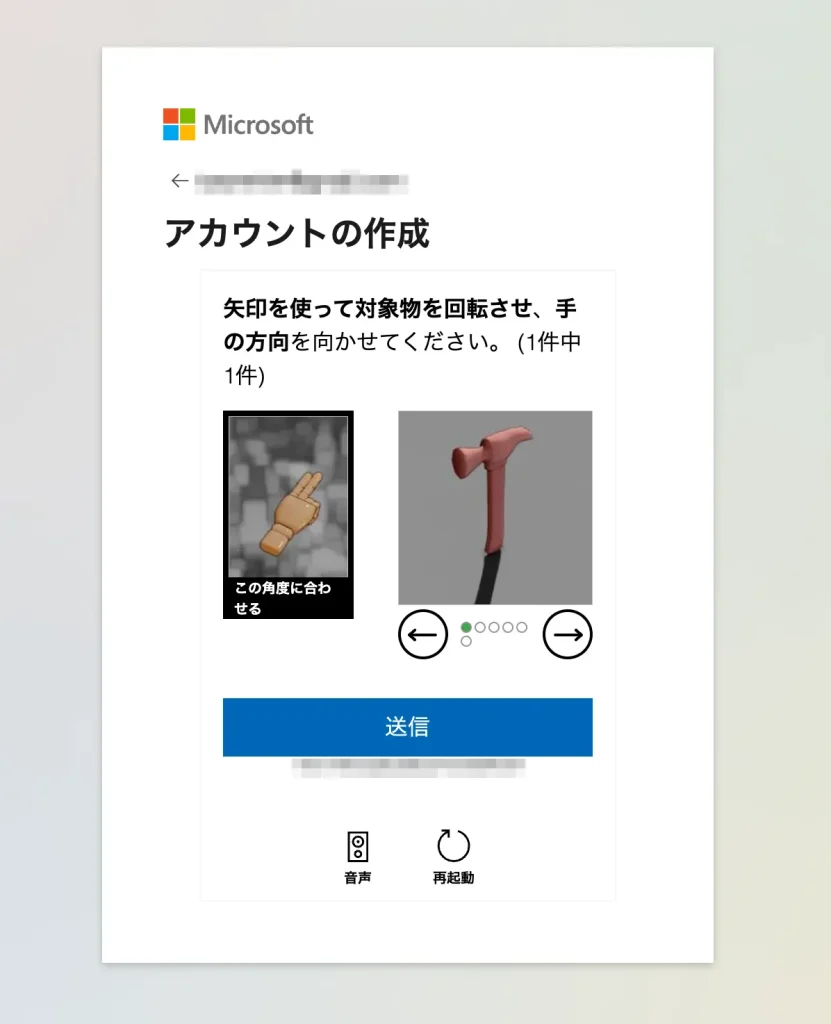
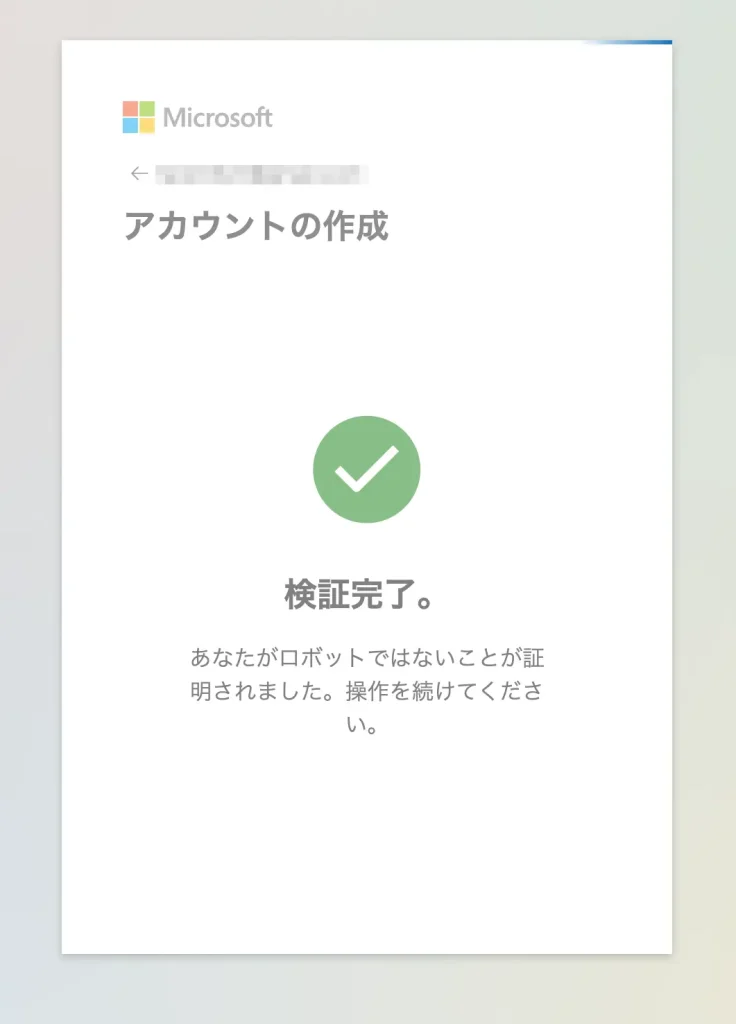
ロボットじゃない事が認証されましたw
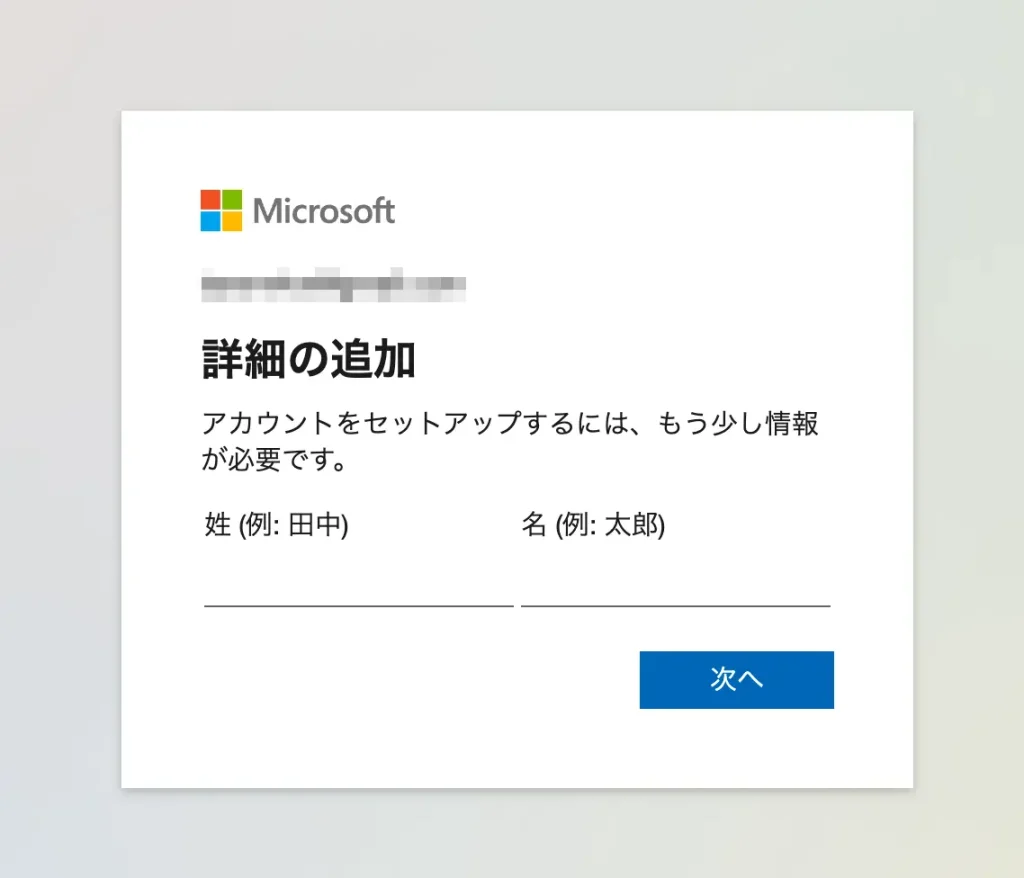
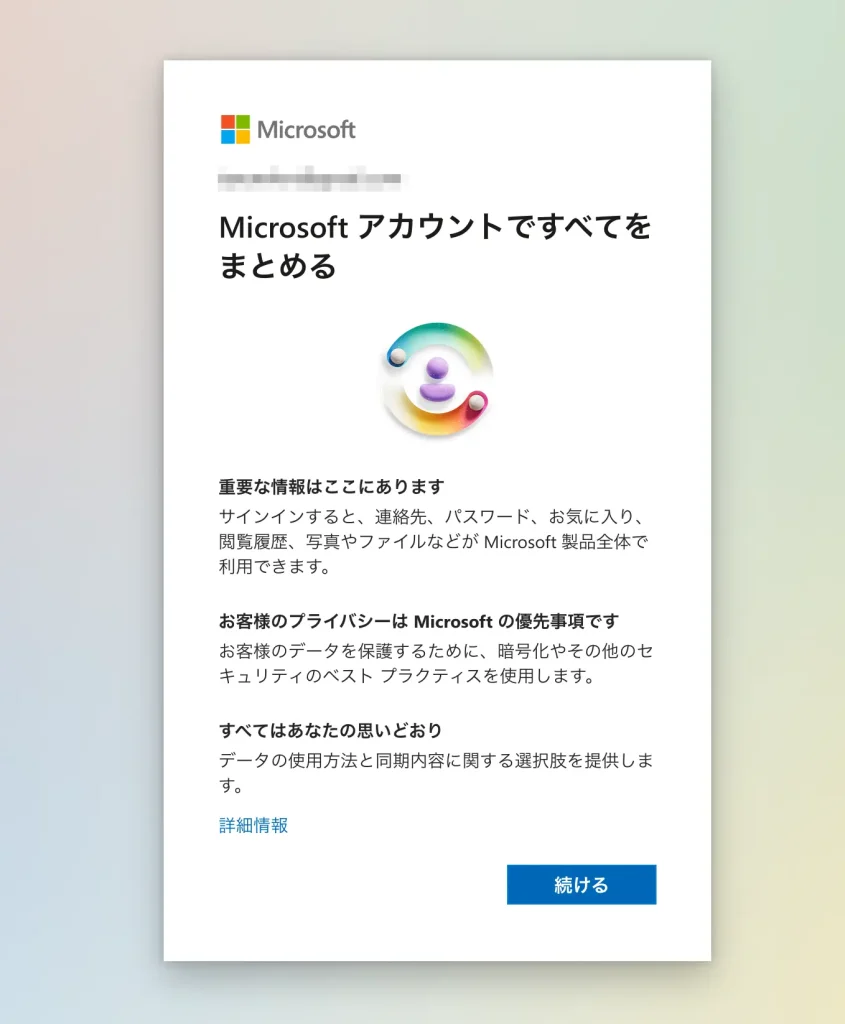
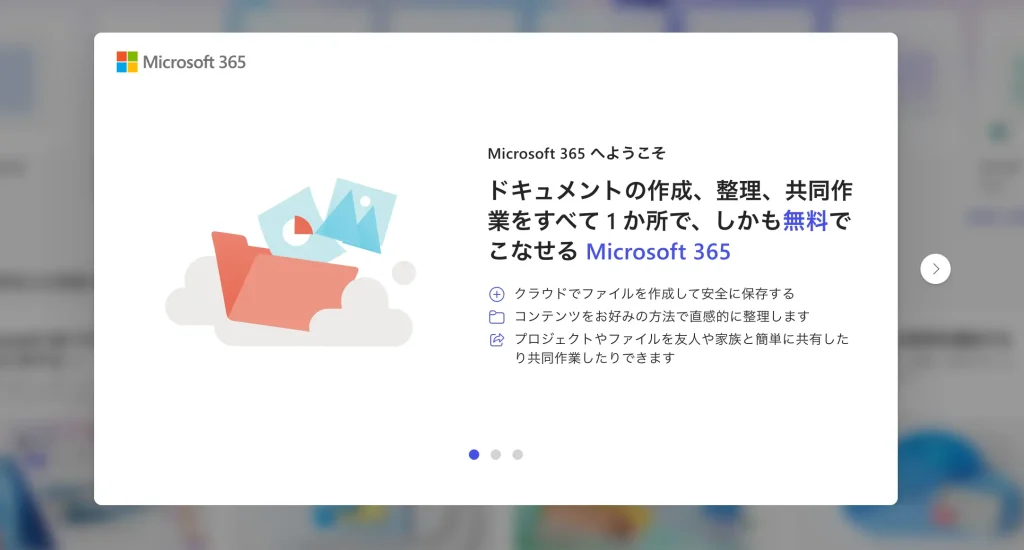
これで登録が終わりました。右の矢印をクリックして進めばOK!
Microsoft 365の使い方
始めての画面はこのようになります。
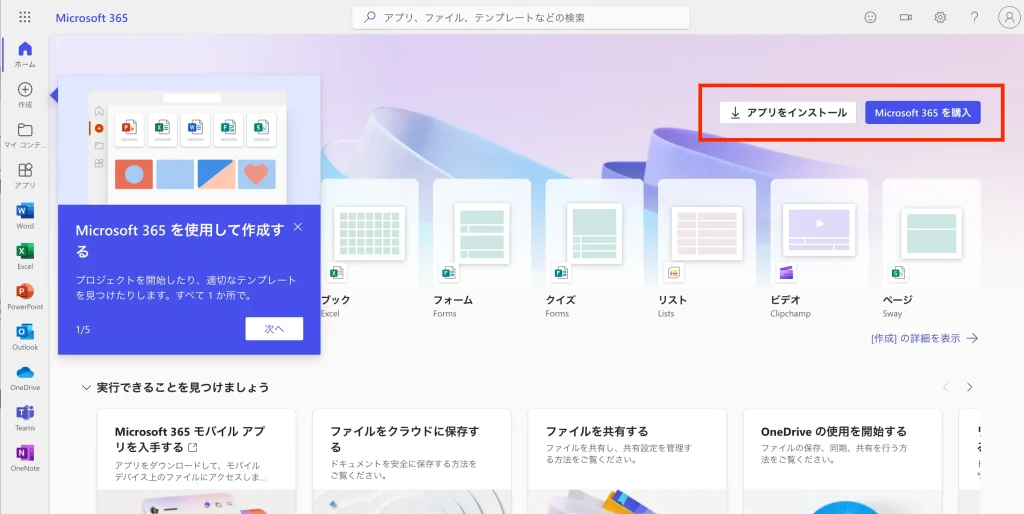
左に「Microsoft 365を使用して作成する」の説明ダイアログが表示されているので、次へをクリックして進めます。
最後(5/5)でいつでもアップグレードとして右上赤枠で囲んだ部分に誘導しようとしますが、このまま無料でも問題ないです。
Excelの使い方
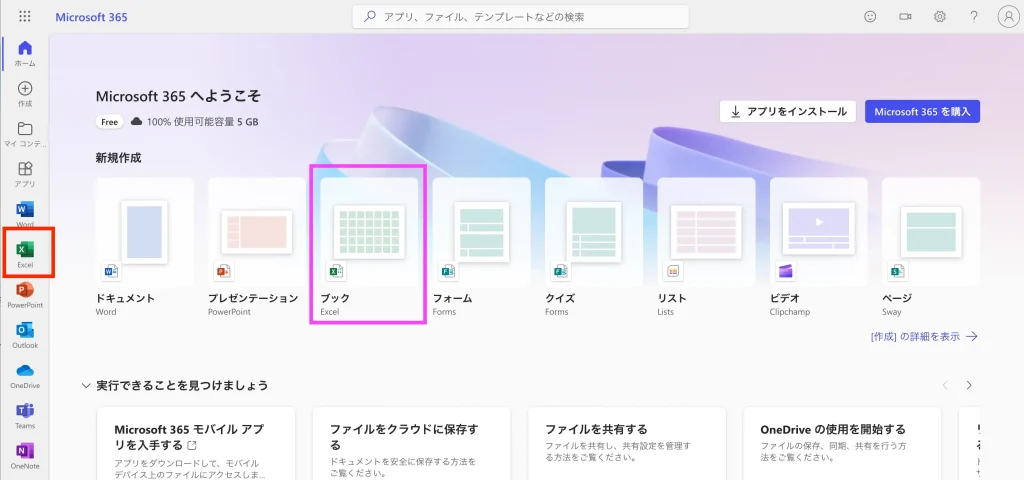
- 赤枠:Excelのホーム画面
- ピンク枠:クリックするとExcelを新規作成
赤枠をクリックすると下記のような画面になります。
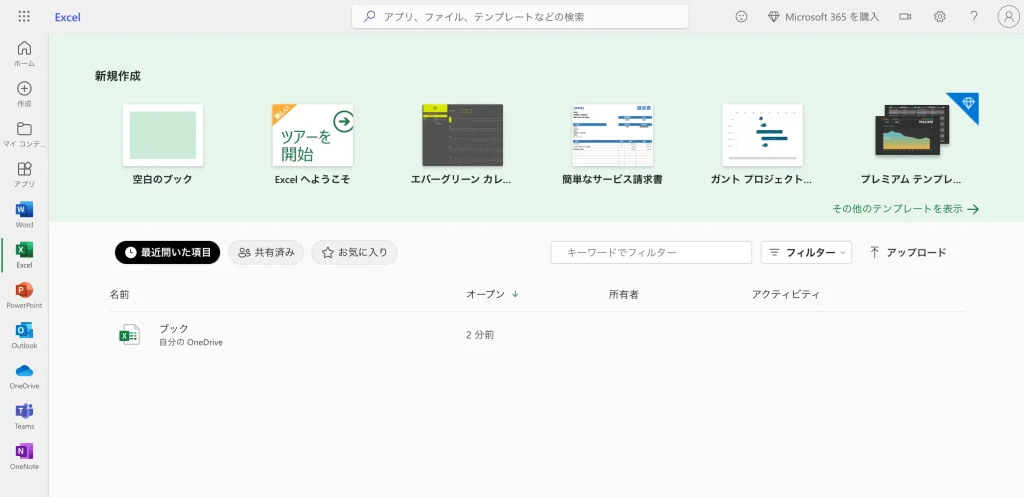
Excelのメイン画面です。ここにエクセルファイルが保存されます。
ピンク枠をクリックした場合は下記のような画面になります。
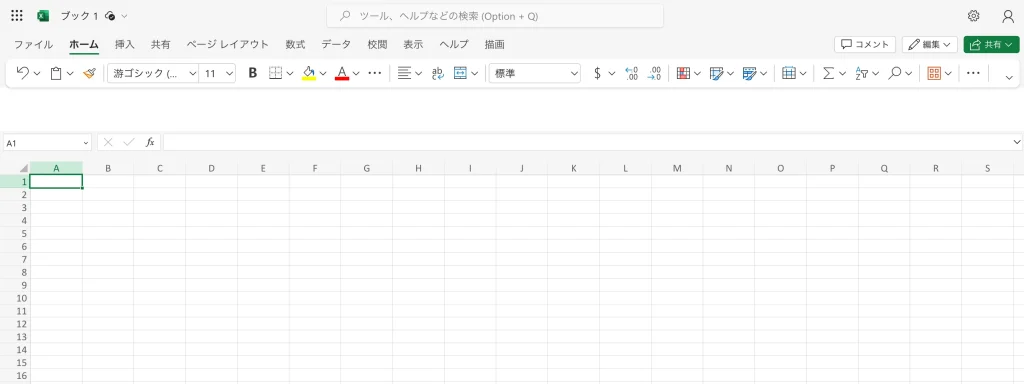
このようにすぐに新規ファイルが作成されます。
●ファイル名を変えて保存する場合は左上のファイル名をクリックします。今回の場合は「ブック1」の部分ですね。
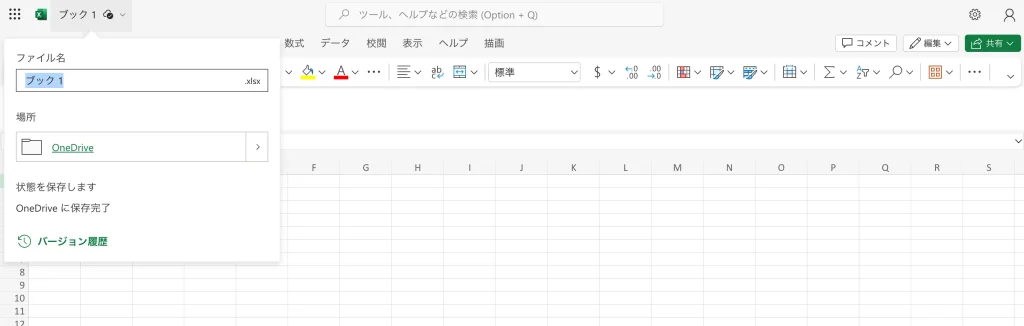
このようにファイル名の部分を書き換えられます。
保存場所は特に意図がなければ、OneDriveで問題ないと思います。
ドラッグアンドドロップでファイルを追加した場合は?
Excelの画面でドラッグアンドドロップでファイルを追加した時は、OneDriveに保存されています。
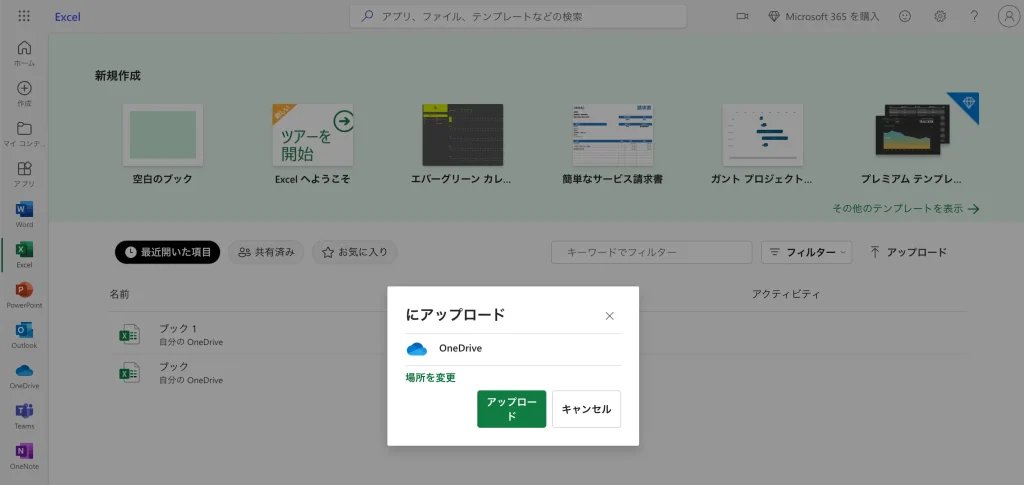
上記はファイルを追加した画面。場所がOneDriveになっています。
WordやPowerPointなど、他のアプリケーション
ワードやパワーポイントなどの他のアプリケーションもExcelとほぼ同じように操作できます。色々試してみてください!
Excelが無料で使える!Web版「Microsoft 365」の登録方法。のまとめ
どうでしたか。
無料でExcelが使えるだけでなく、5GBのOneDrive(クラウドストレージ)も使えるので普段使いのファイルなら十分ですね。
また他にも「Microsoft 365に含まれているアプリ」は、ほぼ同等の機能が無料で使えます!
データを開いたり、ちょっとしたデータを作るくらいは無料のweb版で十分。是非活用してみてください。