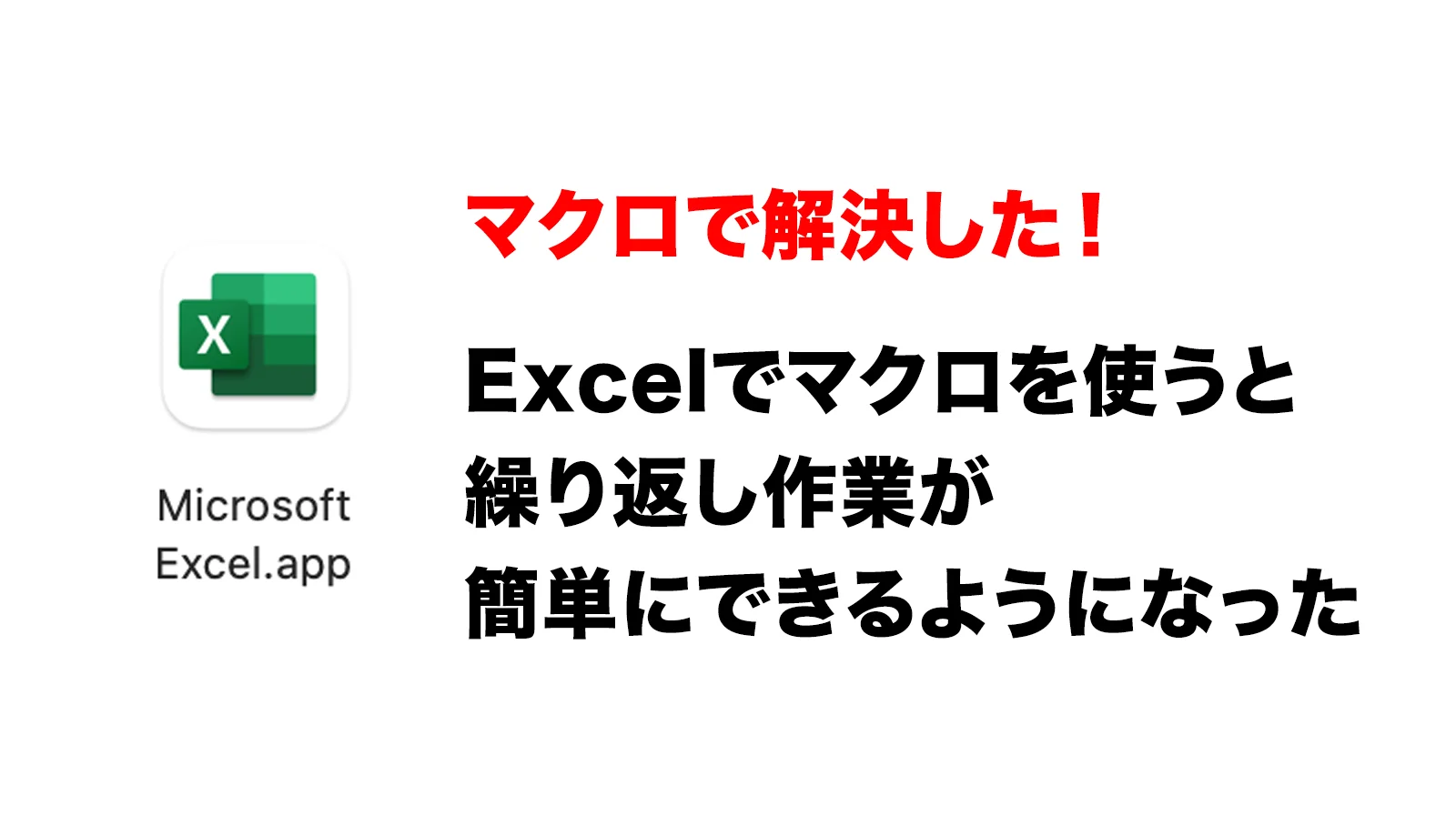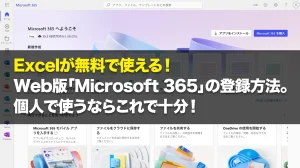プログラムやコードには詳しくないのですが、Excelのマクロ記録を使ったら「繰り返しの作業が自動化」出来てかなり効率化できました。
自動化は楽になるだけでなく、人の手によるミスを減らす事に繋がります。
やり方を忘れそうなので備忘録として残しておきます。
¥3,180 (2025/01/03 14:23時点 | Amazon調べ)
目次
Excelのマクロ記録。登録〜実行の方法
開発タブの表示
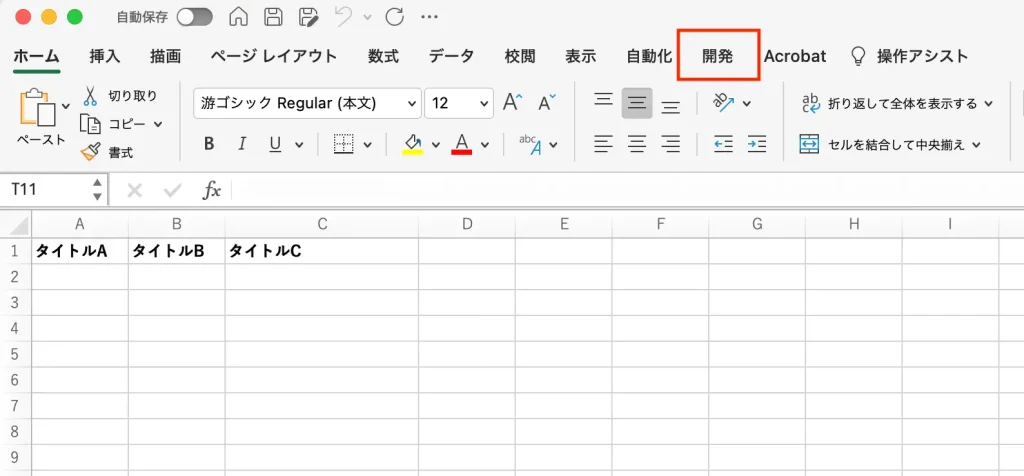
【はじめに】Excelでマクロを使うためには上記のスクショのように[開発]タブを表示させます。
※Excelをインストールしたデフォルト時は表示されていません。
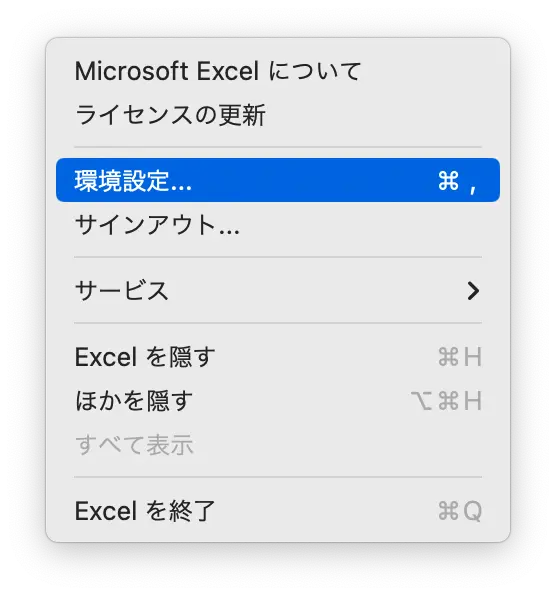
Excelの環境設定を選択
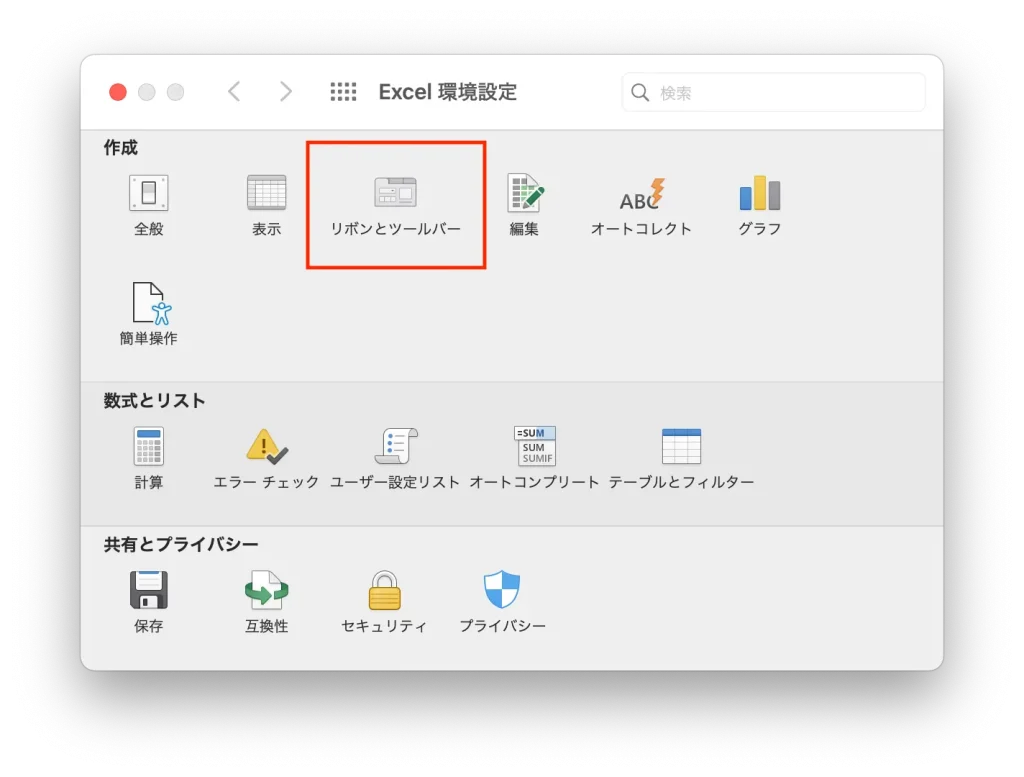
リボンとツールバーを選択
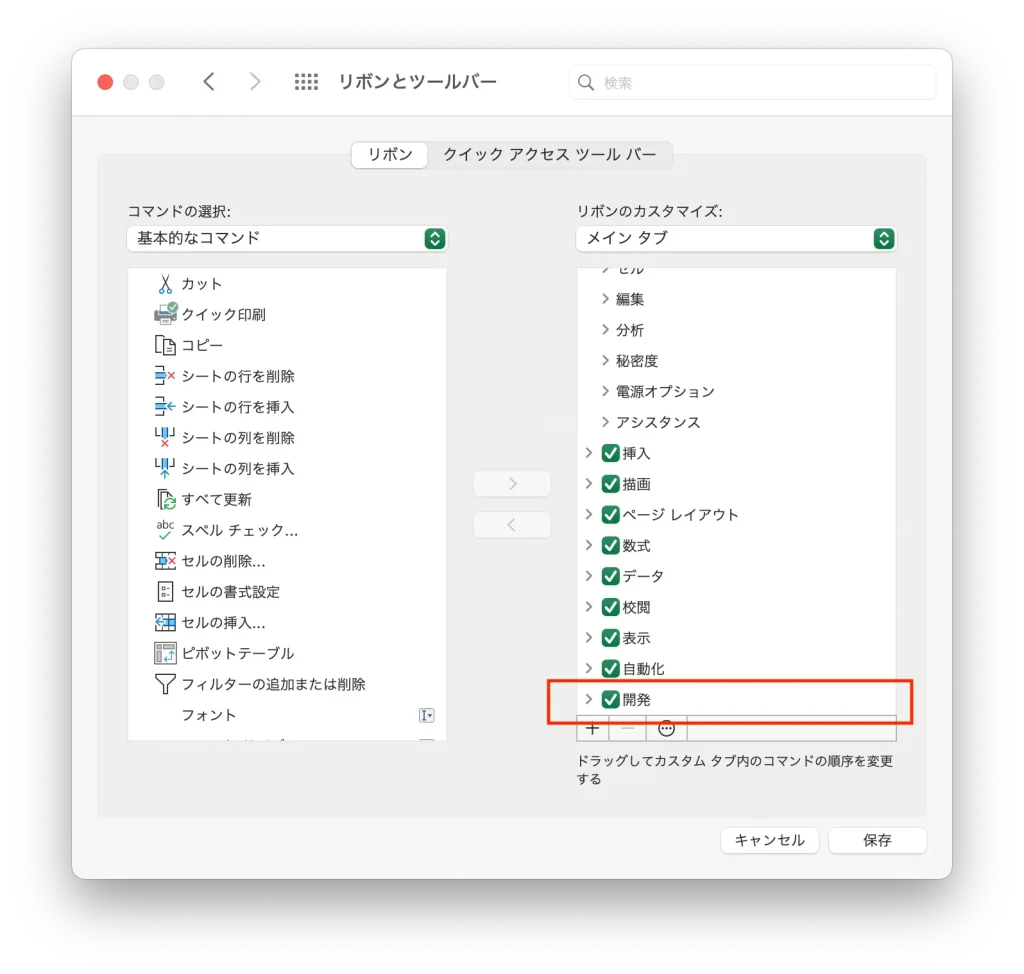
右側のメインタブ、開発にチェックを入れる
マクロの記録
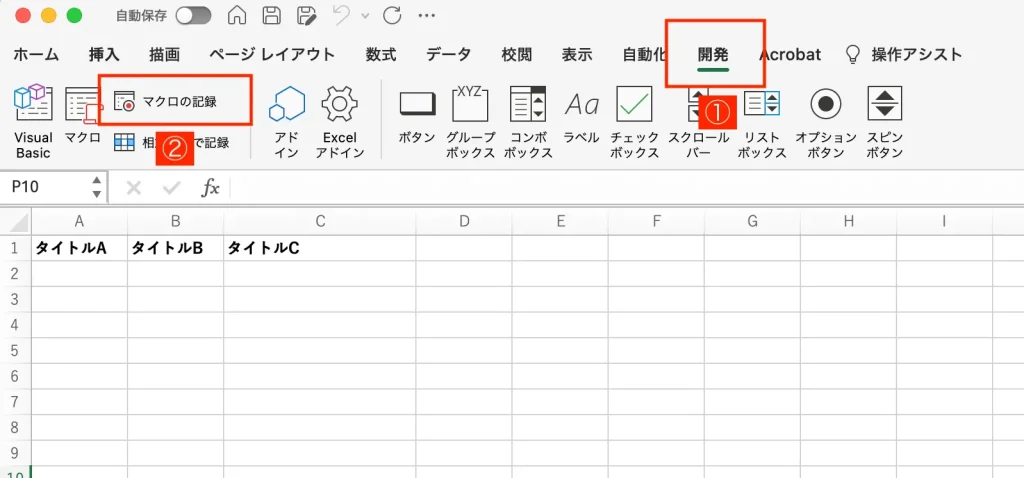
①開発タブを選択、②マクロの記録をクリックする
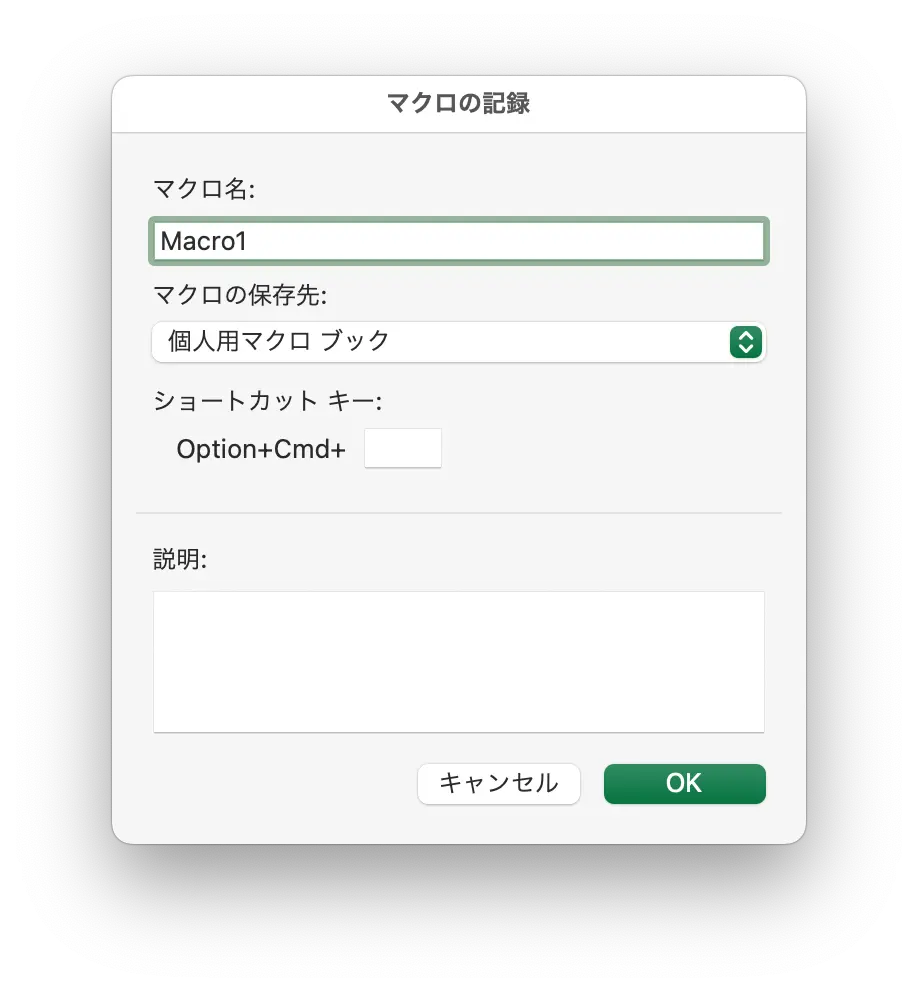
- マクロ名:任意の名前を入力
- マクロの保存先:個人用マクロブックを選択
OKをクリックするとマクロの記録の画面が閉じて記録がスタートする。
普段やっている作業通りの事をやっていきます。
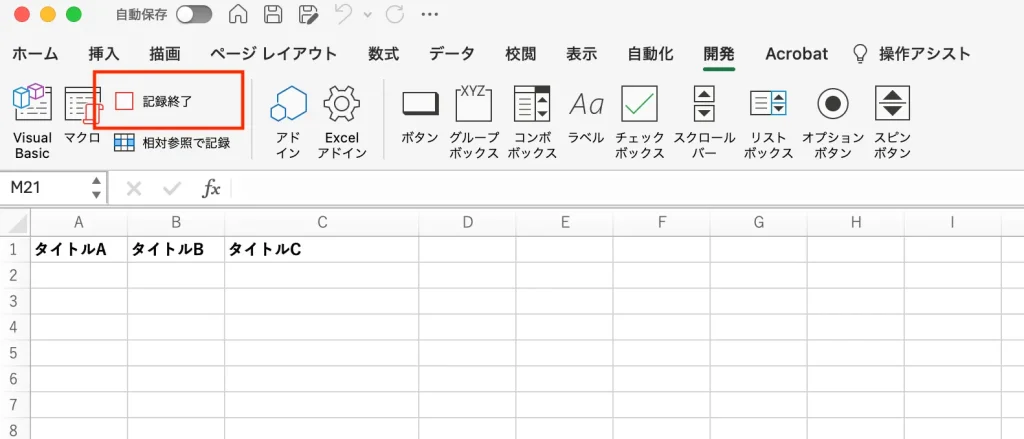
全ての作業が終わったら、保存をしてから記録終了をクリックして終了。
マクロの実行
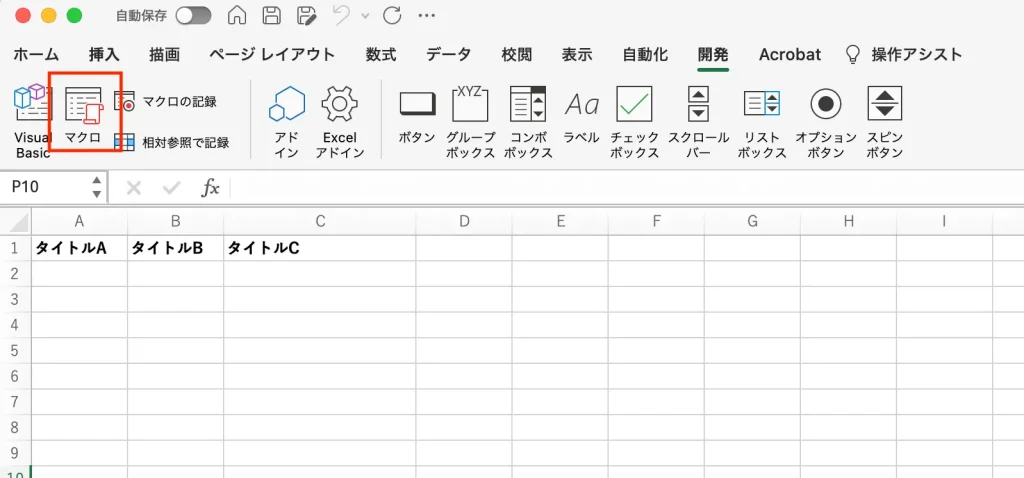
マクロが記録されたので実行します。マクロをクリック。
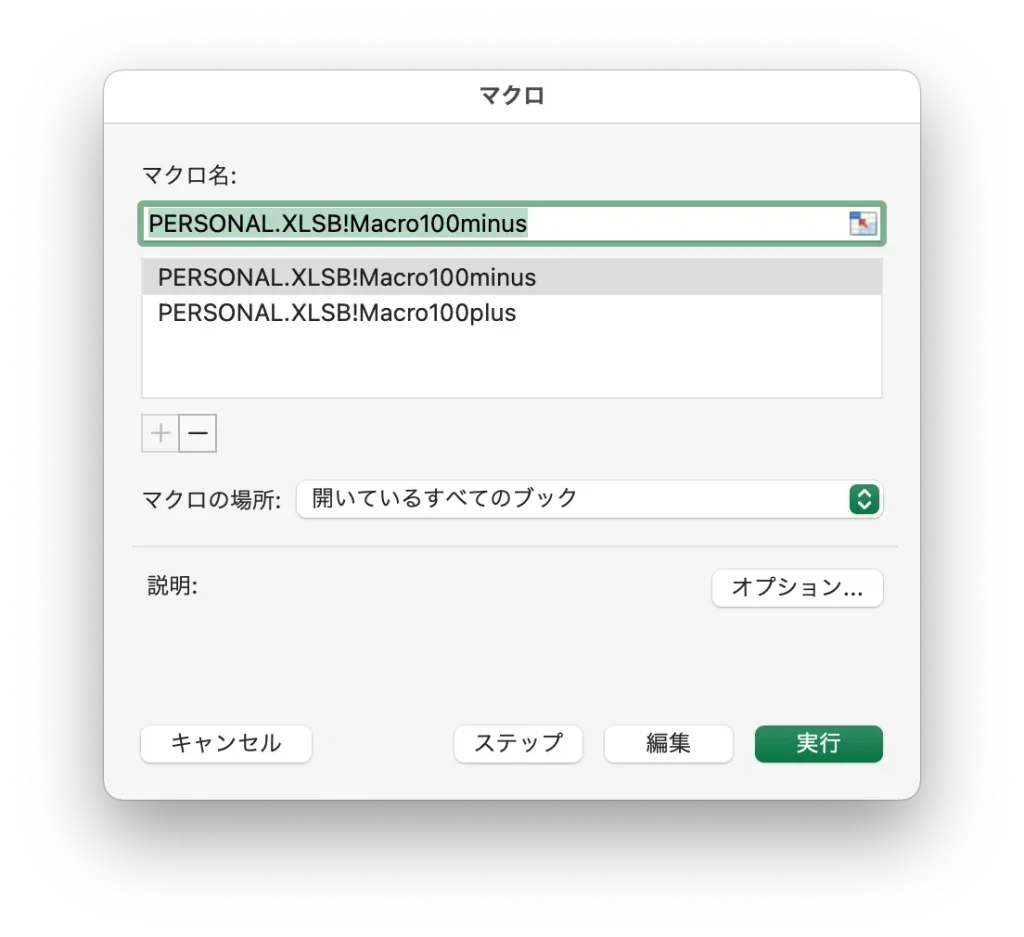
使いたいマクロを選択して、実行をクリックします。
¥4,380 (2025/01/03 14:24時点 | Amazon調べ)
Excelのマクロ記録まとめ
最初マクロと言う言葉を聞くと、とても難しいプログラムやコードが頭よぎりました。
でも使ってみると単純に普段やっている作業を記録するだけで何も難しいことはありませんでした。音楽を録音したり、テレビの録画みたいなものですね。
Photoshop や Illustrator だとアクションですね。
是非取り入れてみましょう。