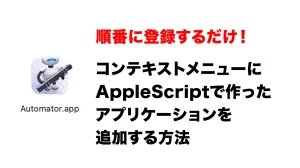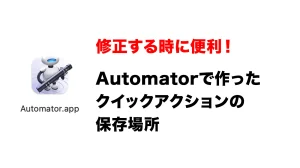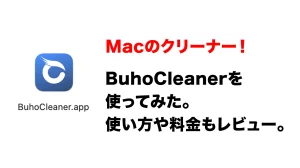MacBookを持ち歩いていないと、出先でちょっとMacのデータを開きたい時やGoogle Chromeで機能拡張が入っていないと使えない機能など不便に感じる時もあったりします。
常に持ち歩こともないですし。
そんな時はiPhoneからリモートでMac(PC)を操作が便利との情報が!
リモートアクセスするアプリは結構でていますが、比較的簡単に使える「Chrome リモートデスクトップ」を使ってアクセスする方法を試してみました!
TeamViewerで解決しました〜

リモートで遠隔操作する手順
- Macに「Chrome リモートデスクトップ」をインストール
- iPhoneに「Chrome リモートデスクトップ」をインストール
- ログインして操作
大きく分けて3段階です。
Macに「Chrome リモートデスクトップ」をインストールする
最初にChrome リモートデスクトップをインストールします。
アドレスバーに「https://remotedesktop.google.com/access」でもOK!
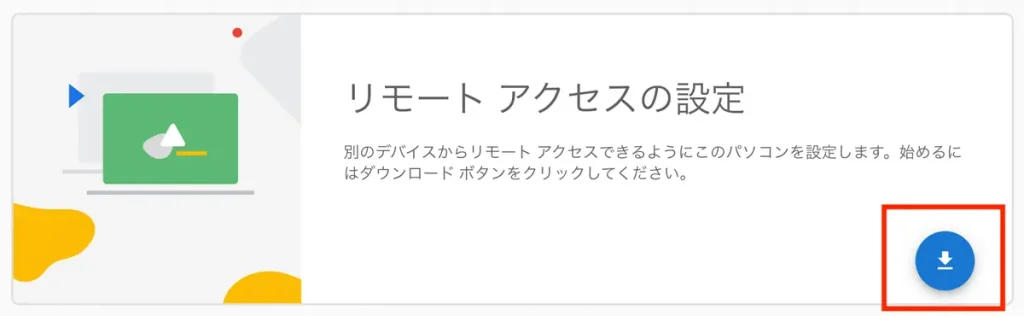
右下の↓ボタンをクリックしてインストーラーをダウンロードする。
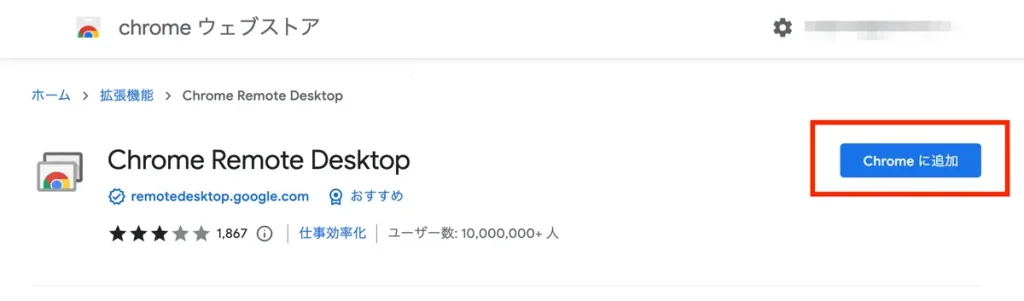
Chrome ウェブストアに移行するので「Chromeに追加」をクリック
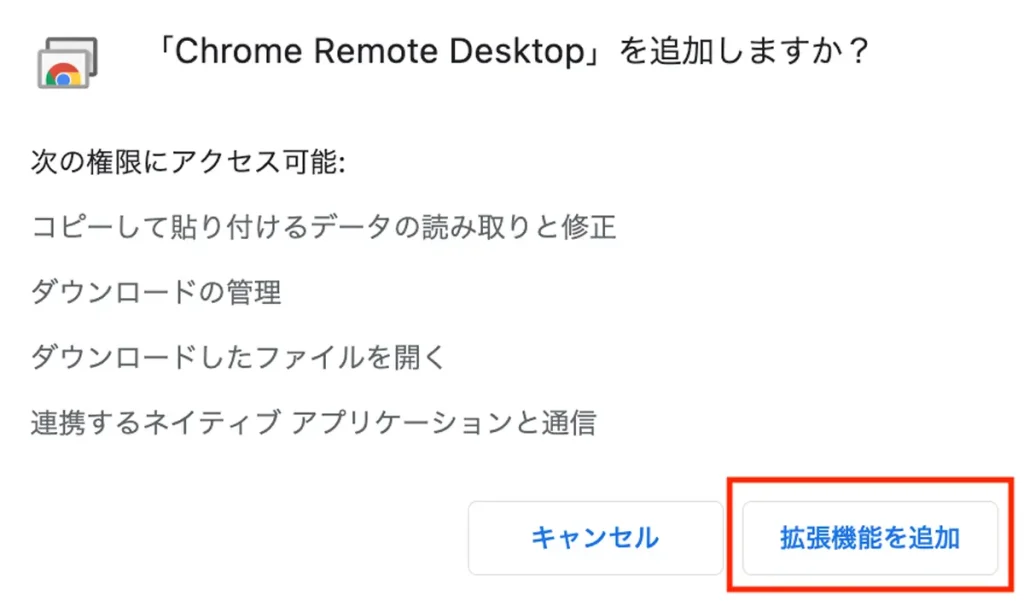
ダイアログが表示されるので「機能拡張を追加」をクリック
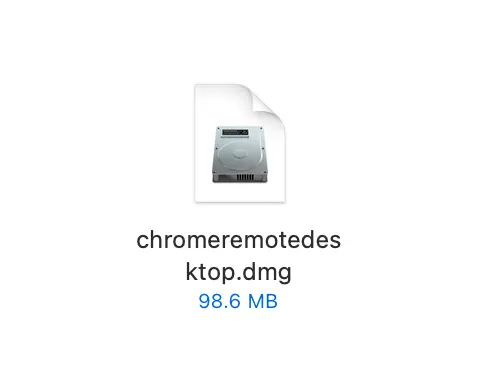
インストーラーがダウンロードされます。ダブルクリックで起動。
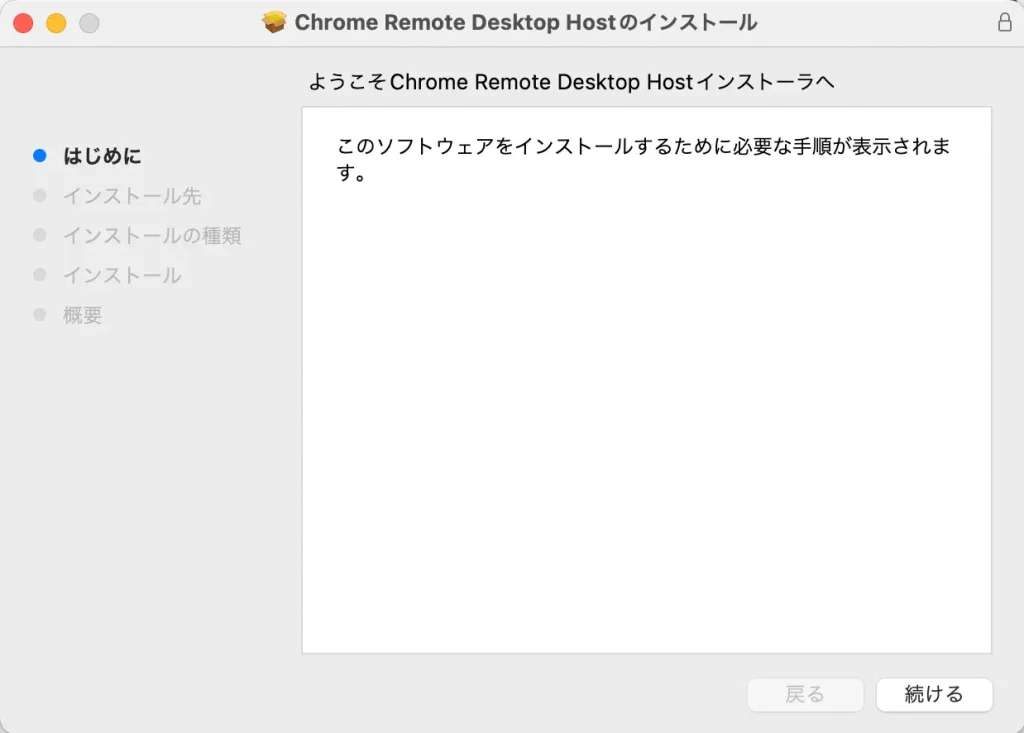
インストーラーが起動されるので「続ける」でインストールします。
インストールが終わると設定に移ります。
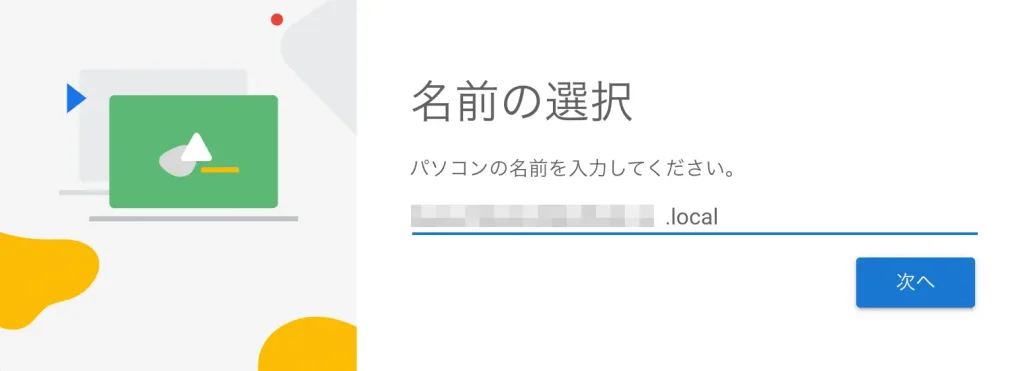
パソコンの名前を入力です。お好きな名前を入力しましょう。
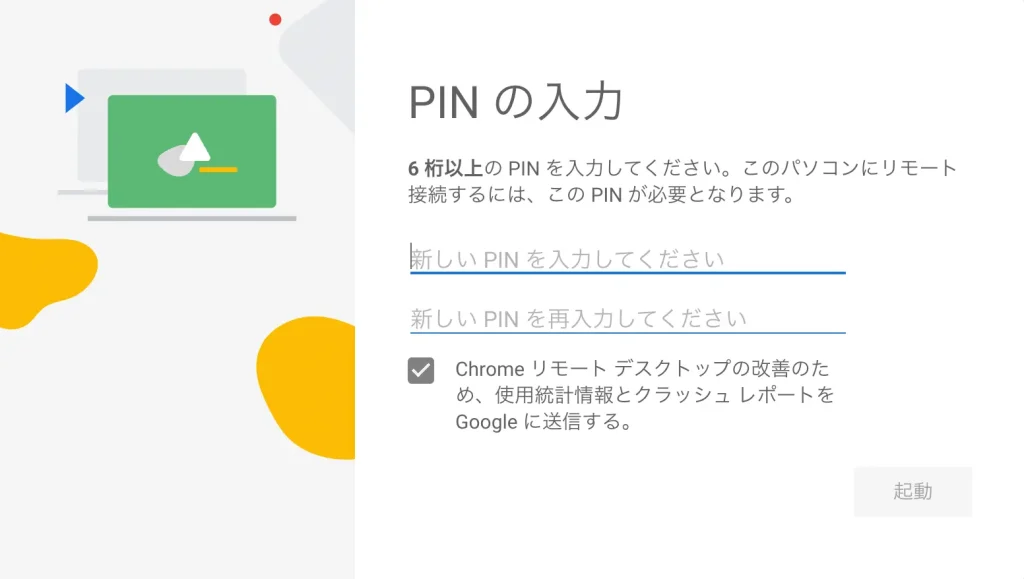
PINの設定。お好きな数字を6桁以上で設定してください。入力後に「起動」をクリック。
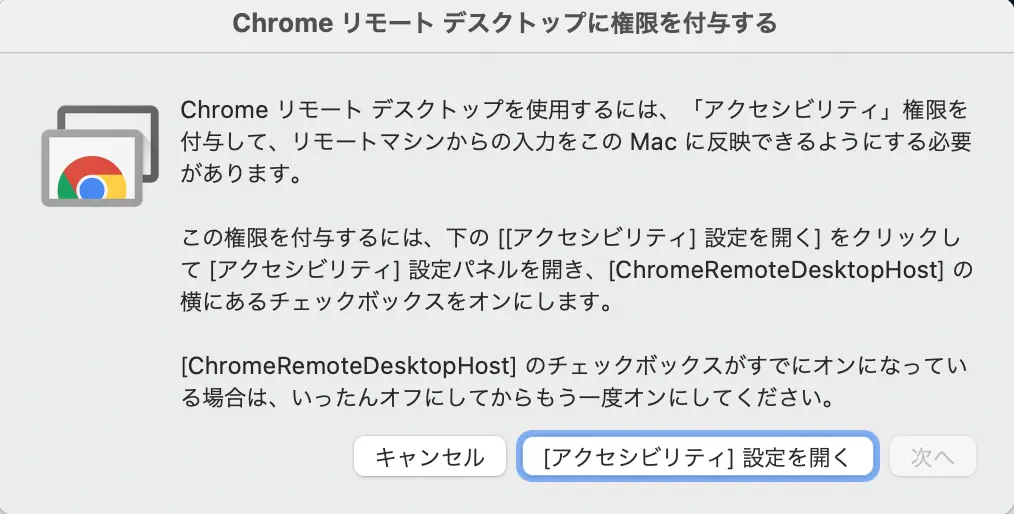
Chrome リモートデスクトップに権限を付与するダイアログが表示されます。
「[アクセシビリティ]設定を開く」をクリックして設定します。
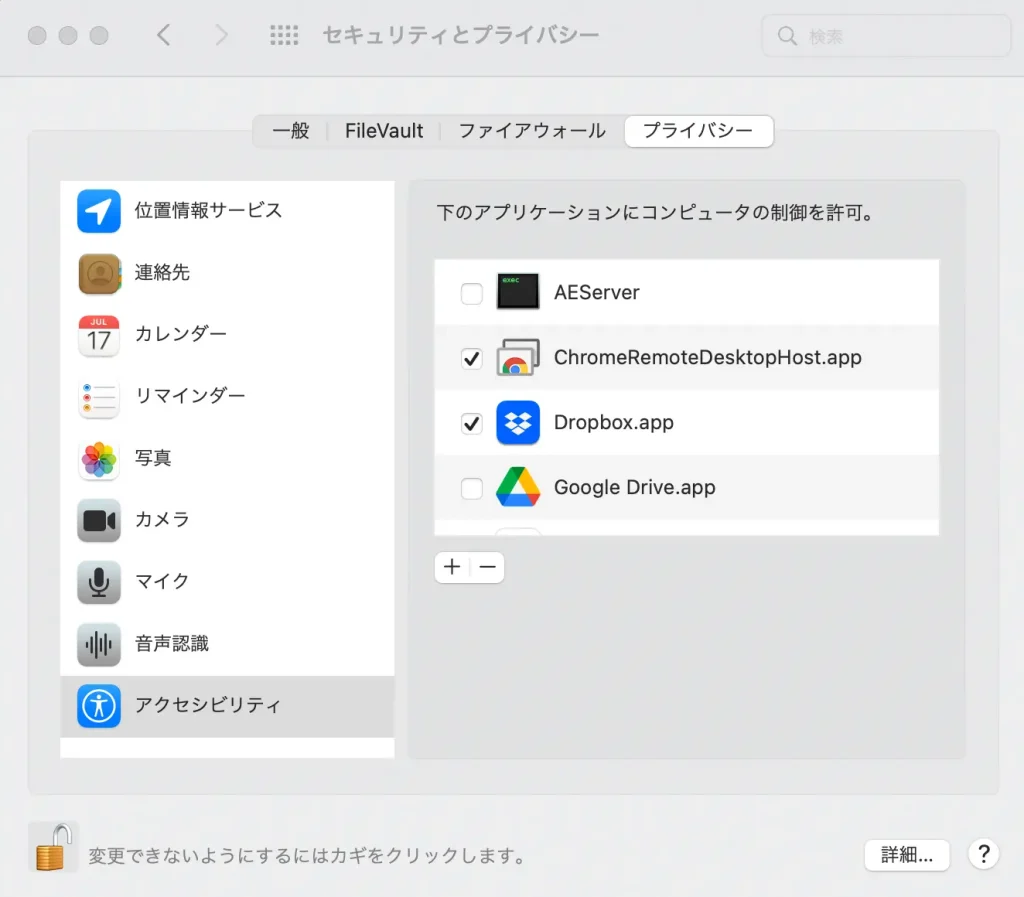
システム環境設定 > セキュリティとプライバシー の アクセシビリティ の項目が開くので、「ChromeRmoteDesktopHost.app」にチェックを入れます。
※グレーアウトしてチェックできない場合は左下の鍵アイコンをクリックして解除してください。
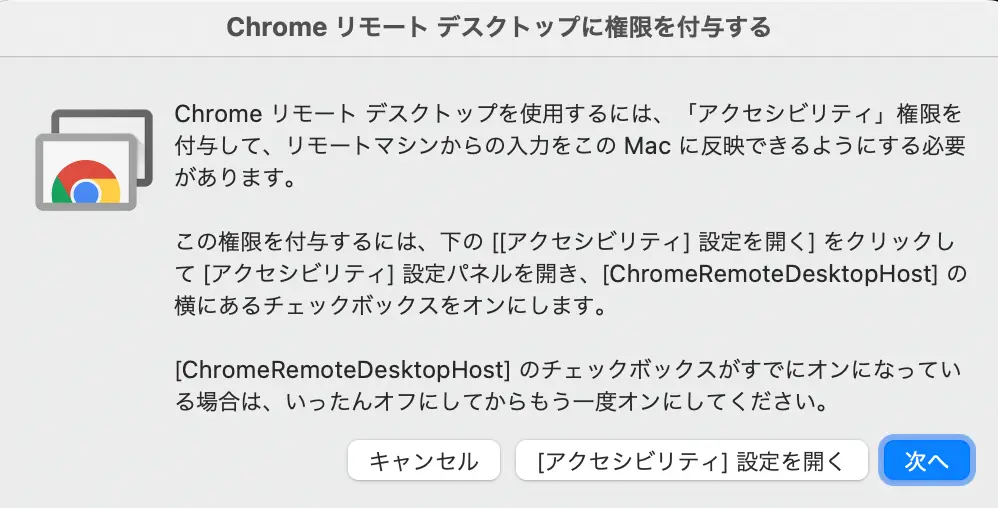
すると、先程のダイアログで「次へ」が選択できるのでクリックします。
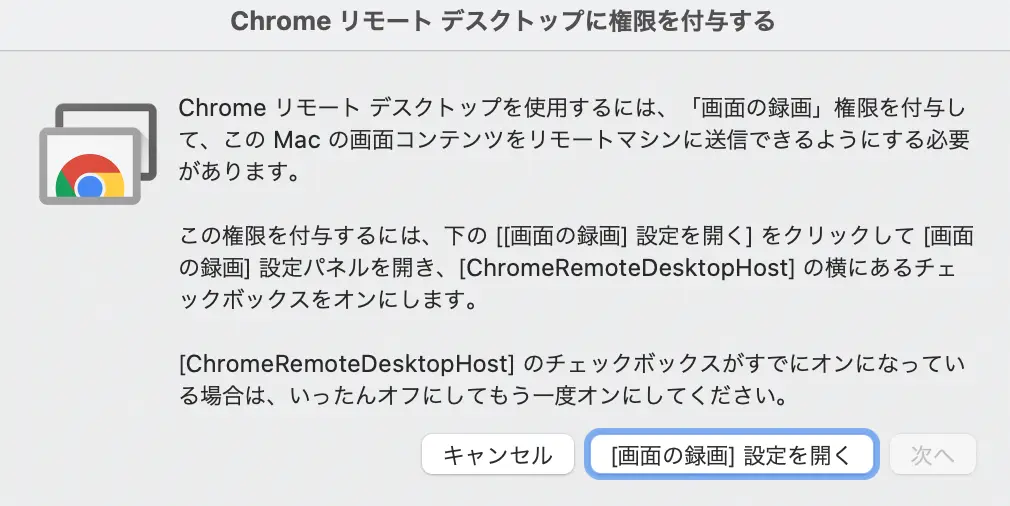
再度Chrome リモートデスクトップに権限を付与するダイアログが表示されます。
「[画面の録画]設定を開く」をクリックして設定します。
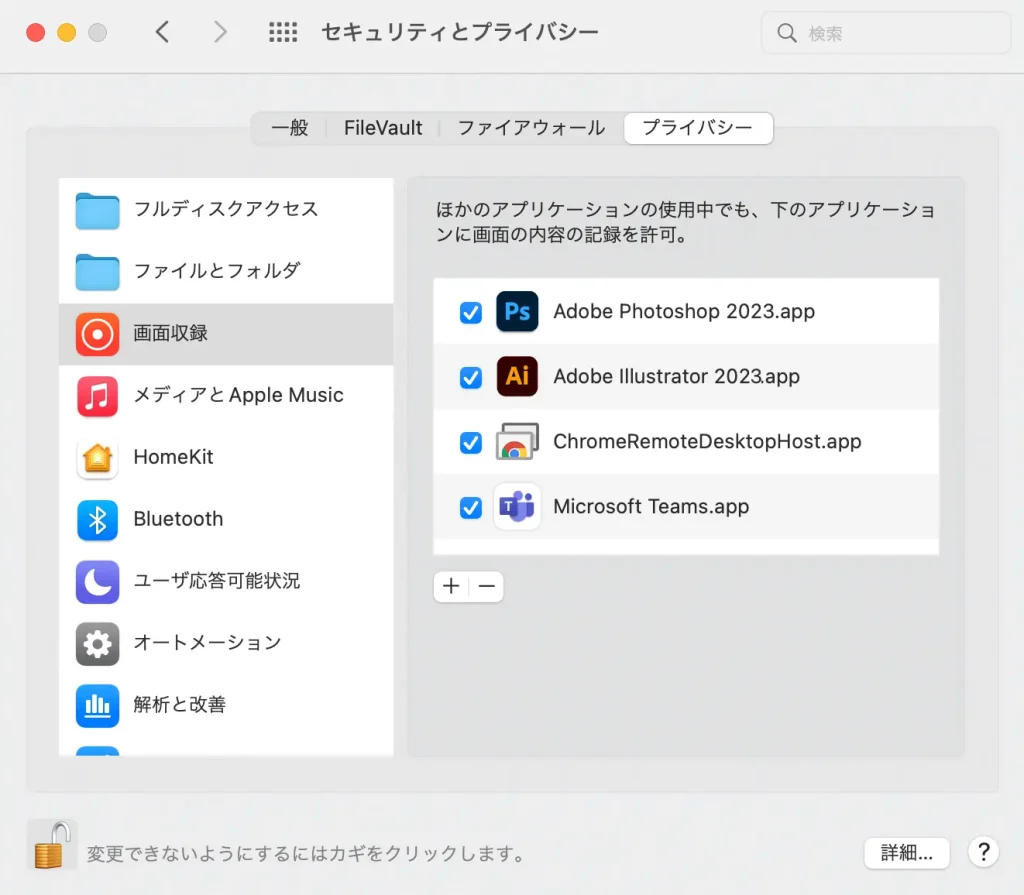
システム環境設定 > セキュリティとプライバシー の 画面収録 の項目が開くので、「ChromeRmoteDesktopHost.app」にチェックを入れます。
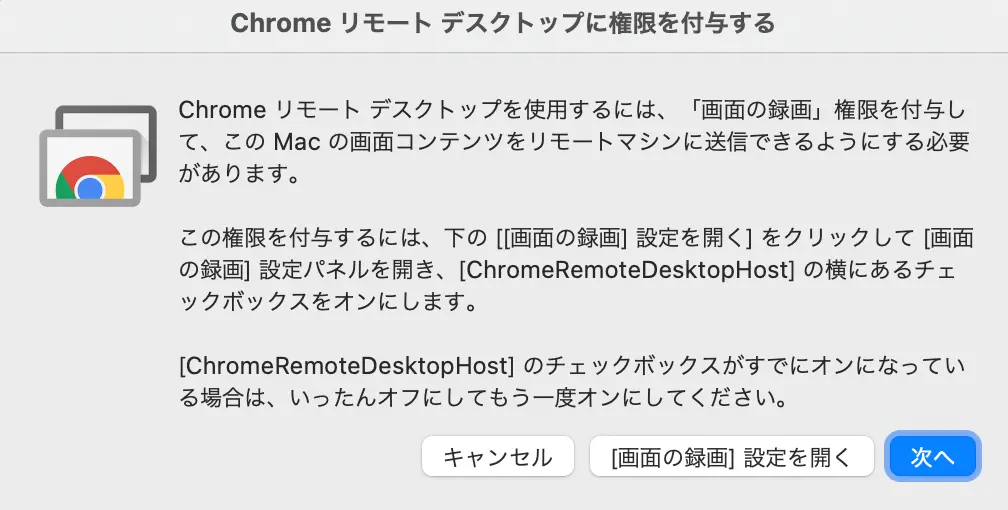
先程のダイアログで「次へ」が選択できるのでクリックします。
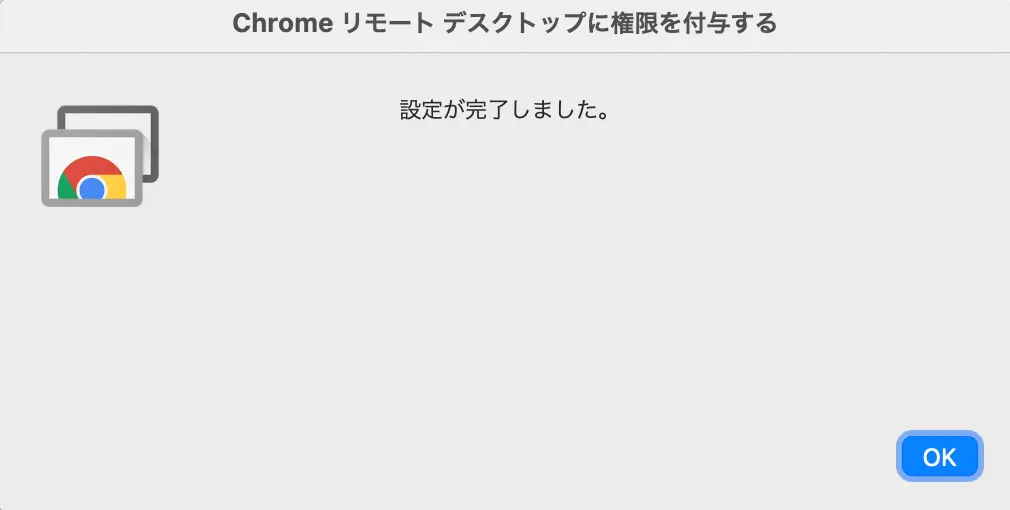
設定が完了しました。
ここまでがMac側の設定です。
iPhoneに「Chrome リモートデスクトップ」をインストールする
使っているスマホ用のアプリをインストールします。今回はiPhoneで説明します。
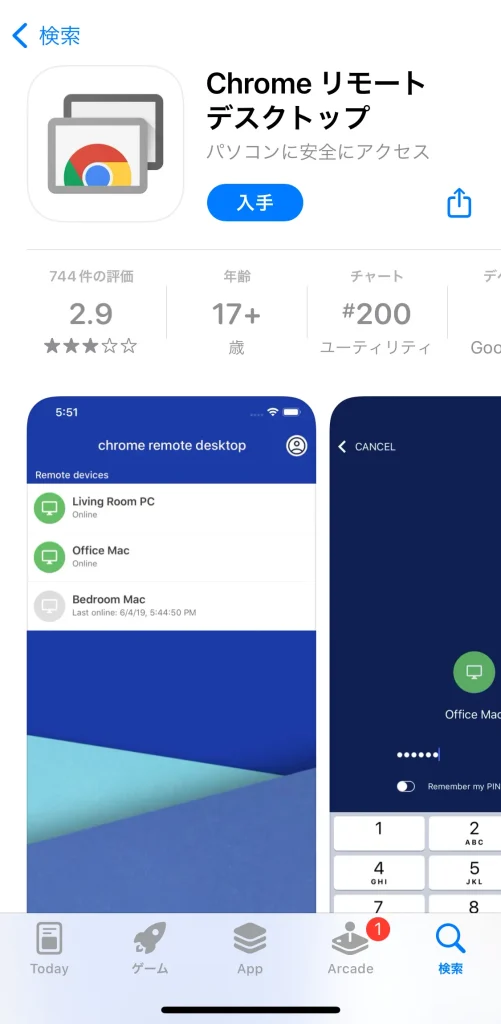
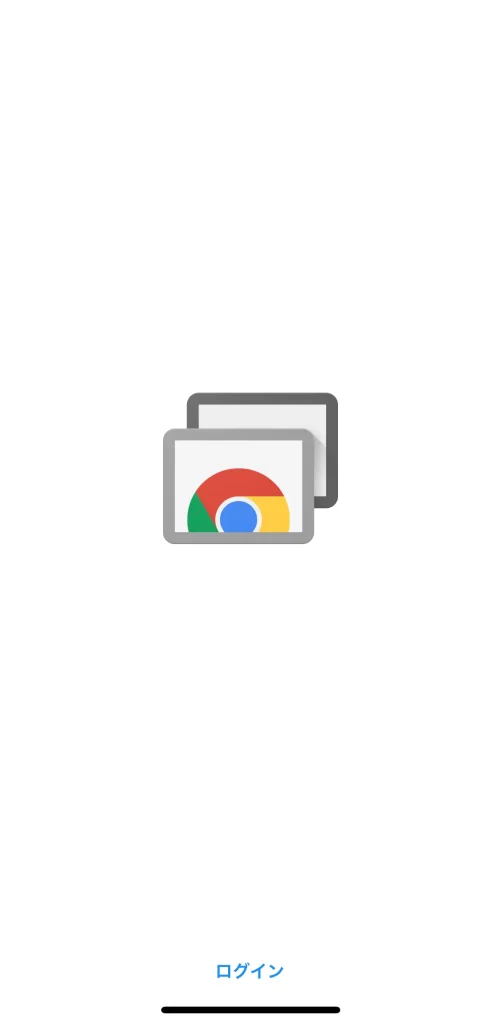
「入手」をタップしてインストール。その後アプリを立ち上げ、下にある「ログイン」をタップします。
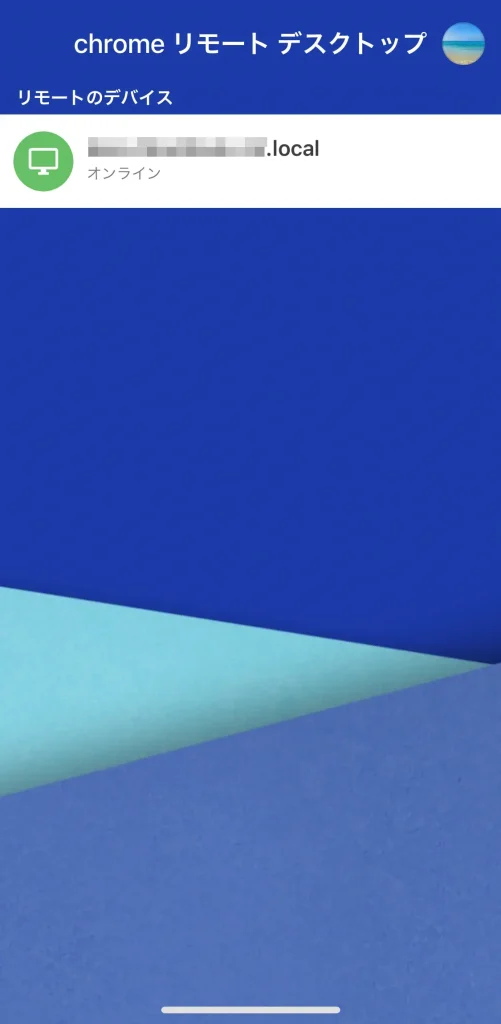
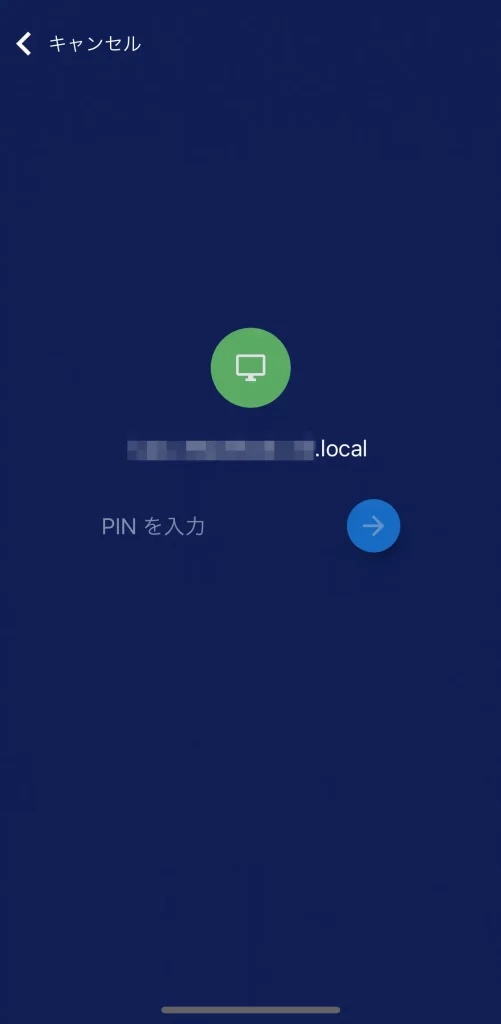
設定しておいたMac(PC)が表示されるのでタップして選択。
先に設定しておいた「PIN」を入力して「→」をタップして進みます。
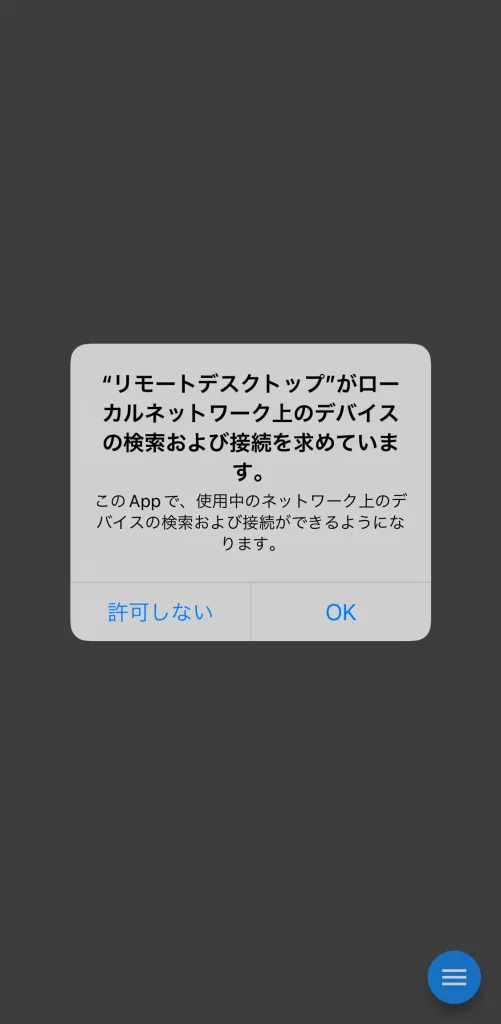
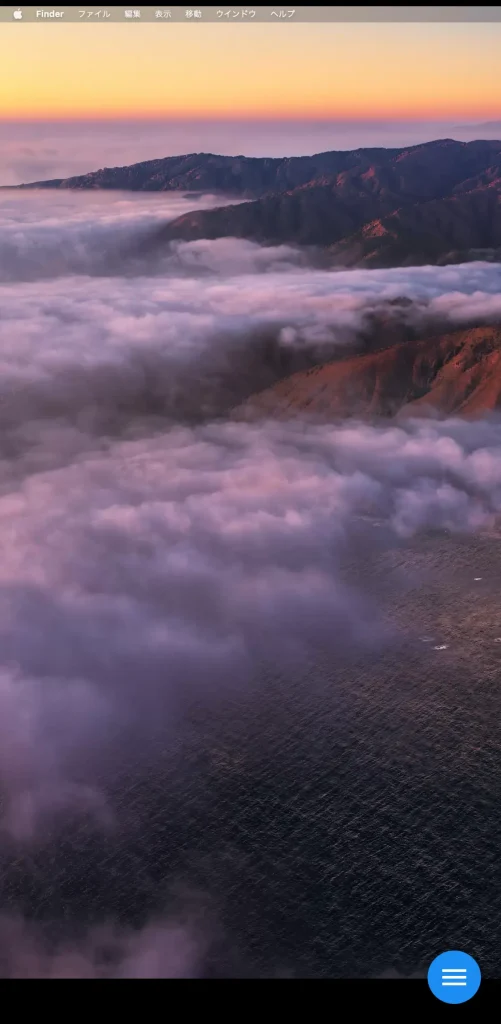
接続を許可するダイアログが出るので「OK」をタップ。
無事にインストールが完了して、ログインができました。
ログインして操作
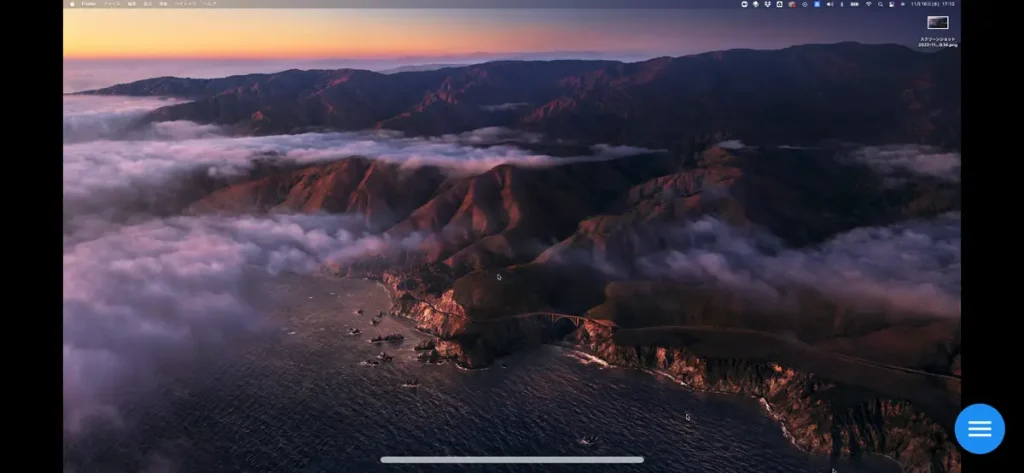

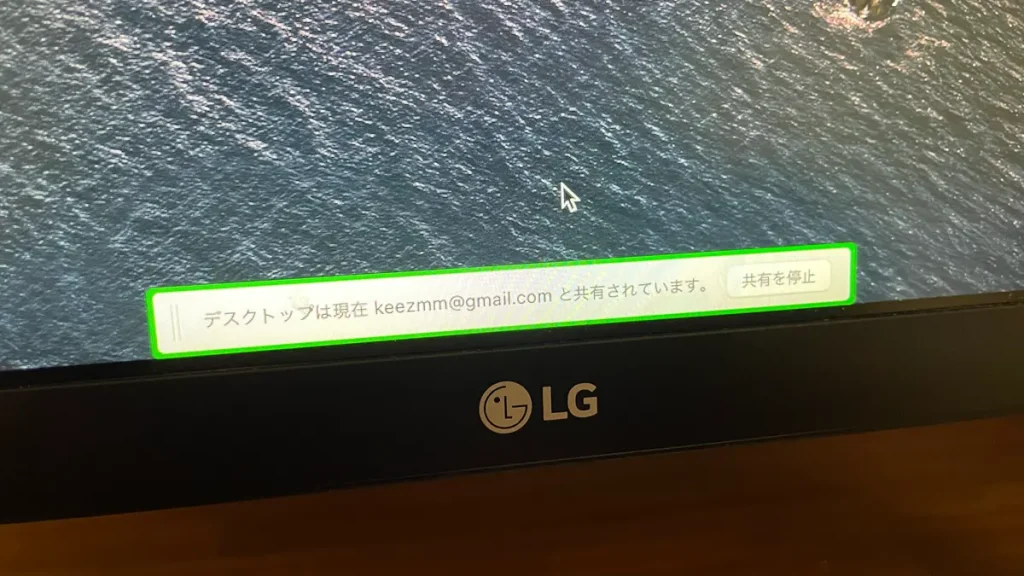
スクショには表示されていませんが、画面上に共有されている事が表示されています。
実際に操作してみたら
iPhoneでMacに入り実際の画面を触ることはできるのですが、タップした箇所がずれてしまうので別の画面が開いたり、関係ないアプリが立ち上がったりしてしまいました。
Chrome リモートデスクトップと、Mac OSのバージョンがあっていない可能性もありますね。
現状ではiPhoneからMacBookへアクセスできるけど、うまく操作ができない状態です。検証しながら再度試してみます。
iPhoneからMacやPCを遠隔操作する!Chrome リモートデスクトップの設定まとめ
Mac側の設定やiPhoneのアプリの設定も問題なくできましたが、実際に動作確認をしてみるとうまく機能しませんでした。
単純に設定のミスなのかもしれませんし、Mac OSとChrome リモートデスクトップの問題なのかもしれません。
もう少し検証して再度アップします。