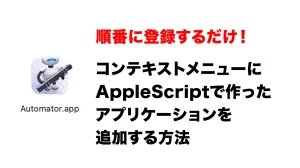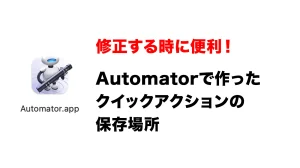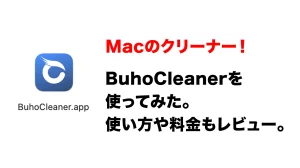先日iMacからMacBook Airに変えた事でディスプレイもLGの27UL850Wを購入。
そしてMac変更の時点で考えていたモニターアーム化。これもやっと届いたので設置までのレビューです!

LXデスクマウントモニターアーム開封
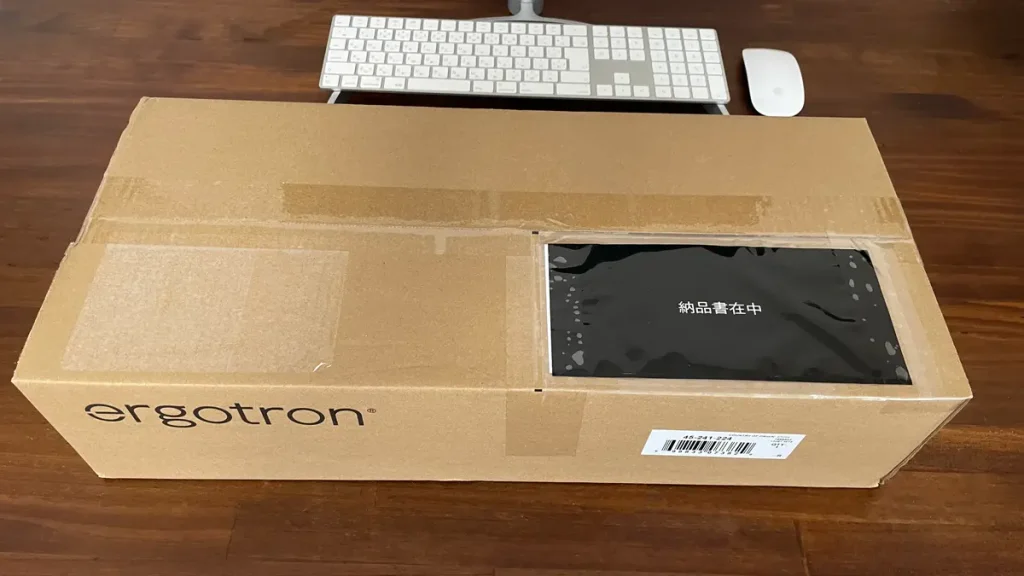
届きました。梱包されたサイズ感はこのくらい。わかりますか?
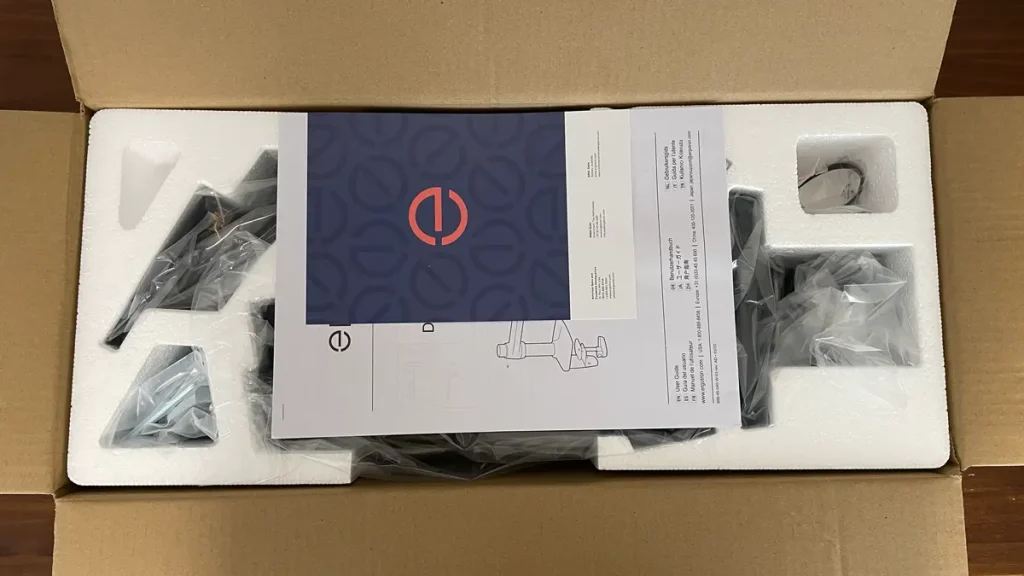
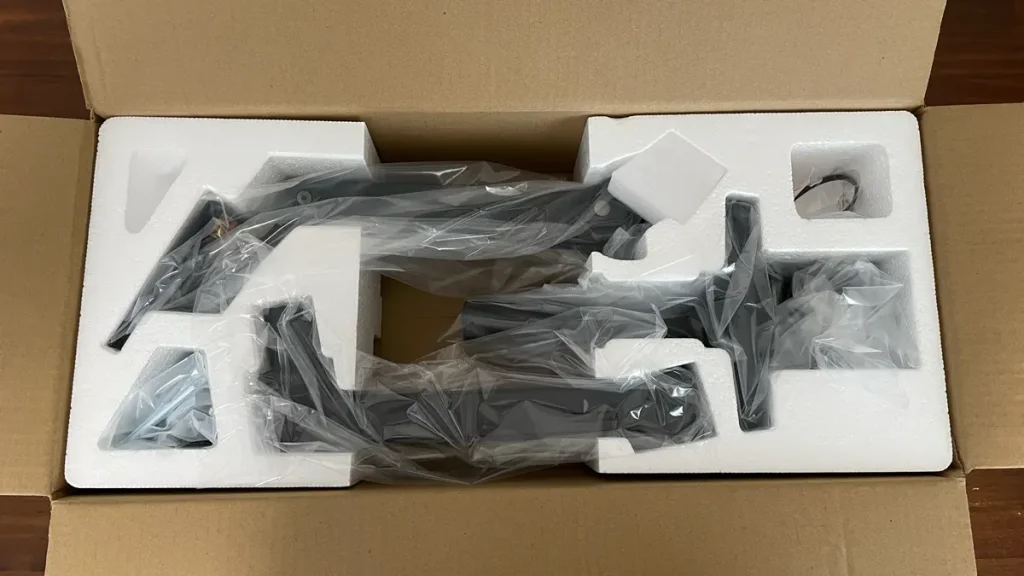
取扱説明書と本体。パーツは少なめです。
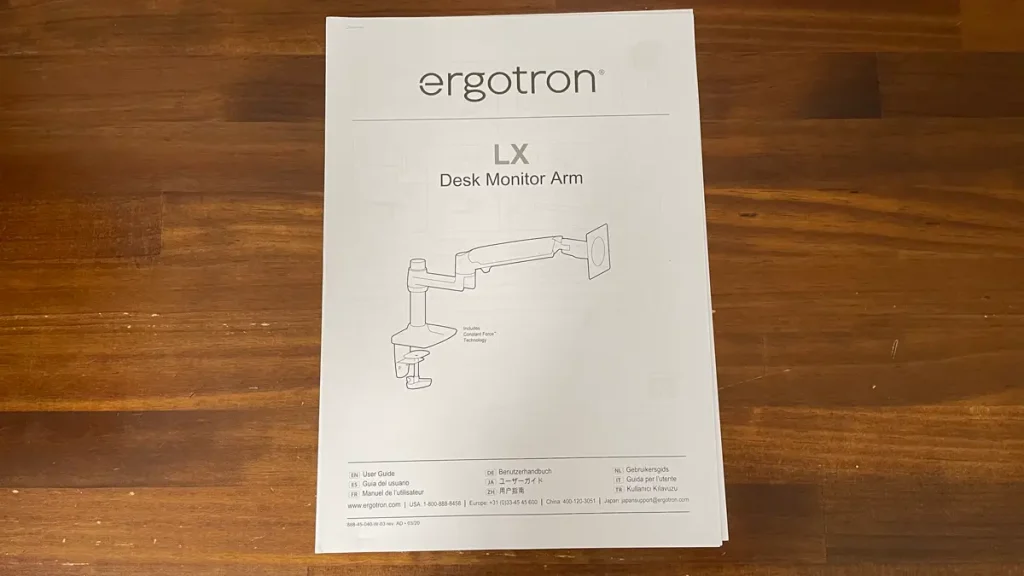
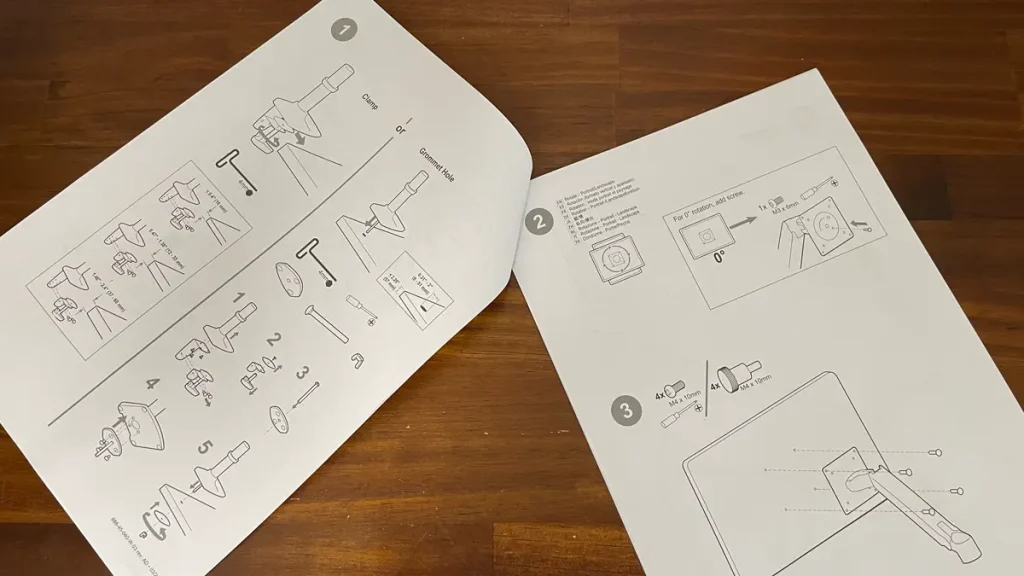
取扱説明書はとてもシンプル。IKEAの取説みたいですね。イラストを見ればわかるようになっています。
モニターアームの設置手順
これから設置をしていきます。ひとまずデスクの上のものを全部どかしました。
土台部分のセット

僕は自作のデスクを使っています。と言ってもホームセンターで買った大きめの天板にIKEAのデスク用の脚を取り付けただけ。カットしても穴を開けても気になりません。

壁にピッタリと合わせるために配線用の切り欠きを作っています。ここにアームの土台を取付予定。今回は少しDIYもします。


土台の幅:7.4cm。切り欠きの幅:6.3cm。


1cmほど小さいのでカットします。
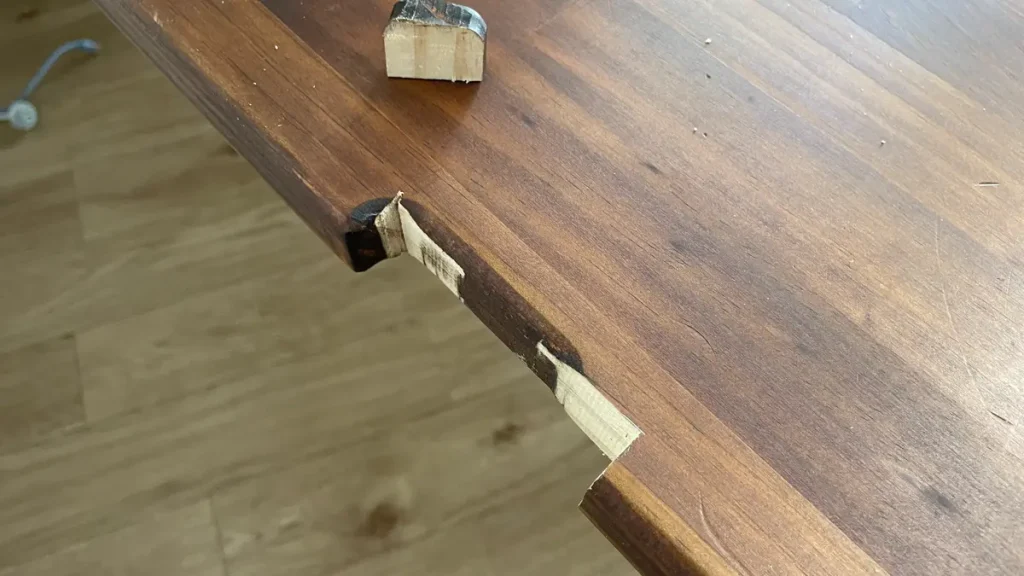
カット完了。適当ですね笑

見えなくなるのでそのまま。

裏側。天板の厚みで固定するネジ位置を選びます。今回は2段目を使用。
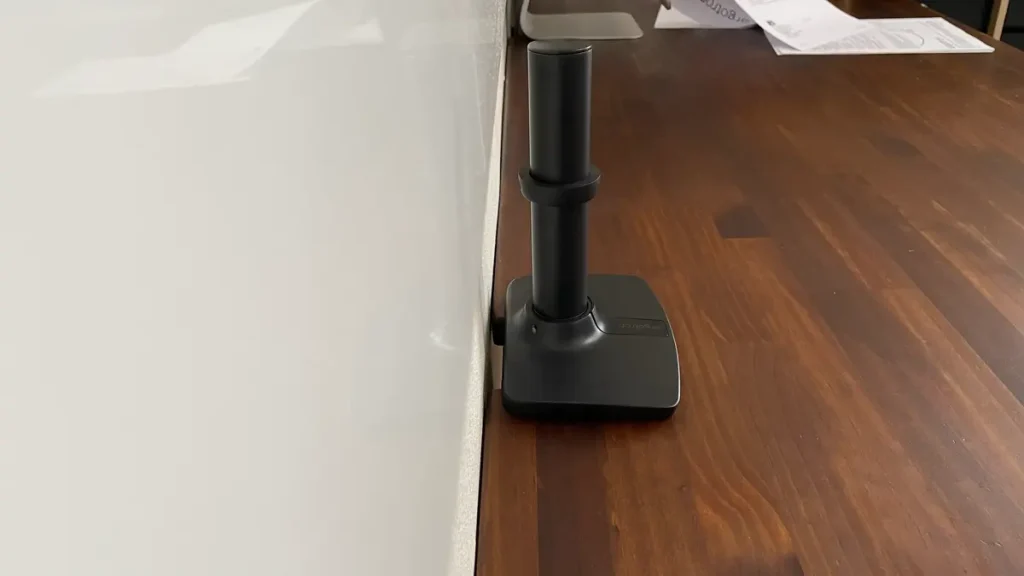
スッキリ収まりました。かなりガッチリを固定されています。
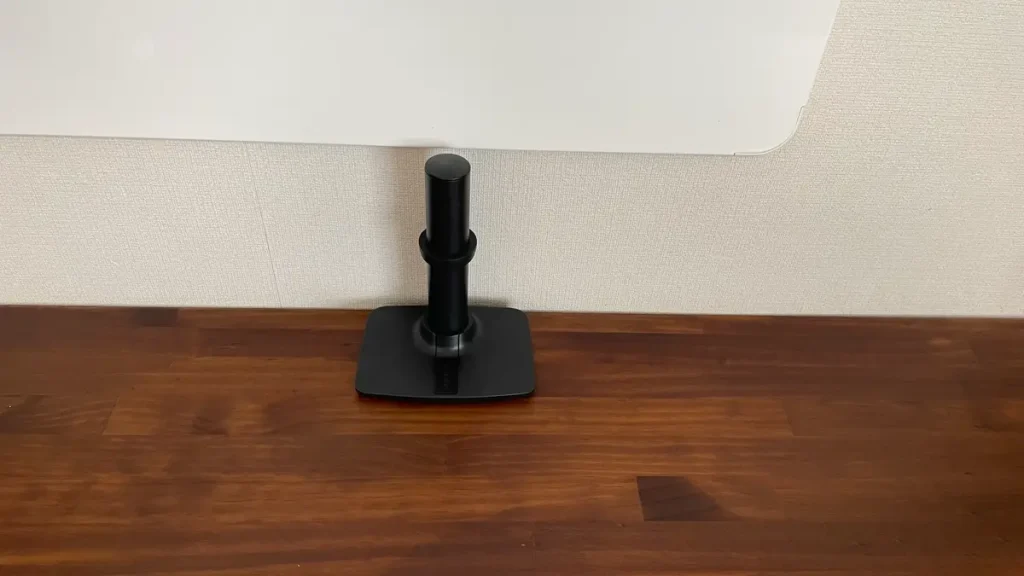
最後にこの土台にアームを差し込まれます。

こんな感じですね。
アームとモニターにアームを取り付ける
次にアームをモニターに取り付けます。

モニターを裏返してテーブルに置く。この時にディスプレイ面が傷つかないように何かを敷きましょう。僕は梱包のされていたカバーを使いました。

モニターの脚を外したところ。ボタン一つで外せるのでとても楽!
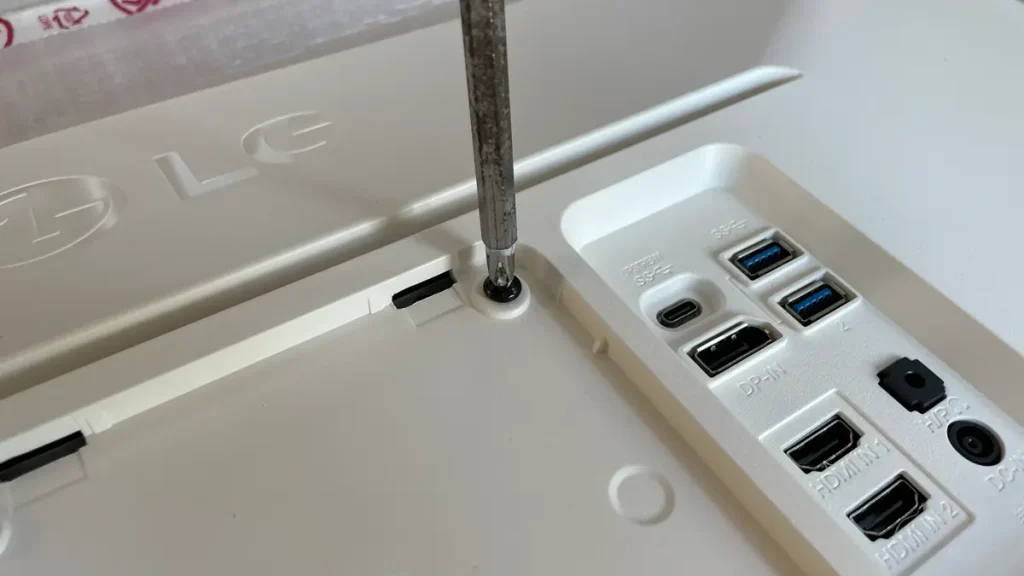
四隅にあるネジを外しておきます。

固定用のネジもモニターアームに付属されていますが、今回は元々着いていたネジを使用。
付属品一覧

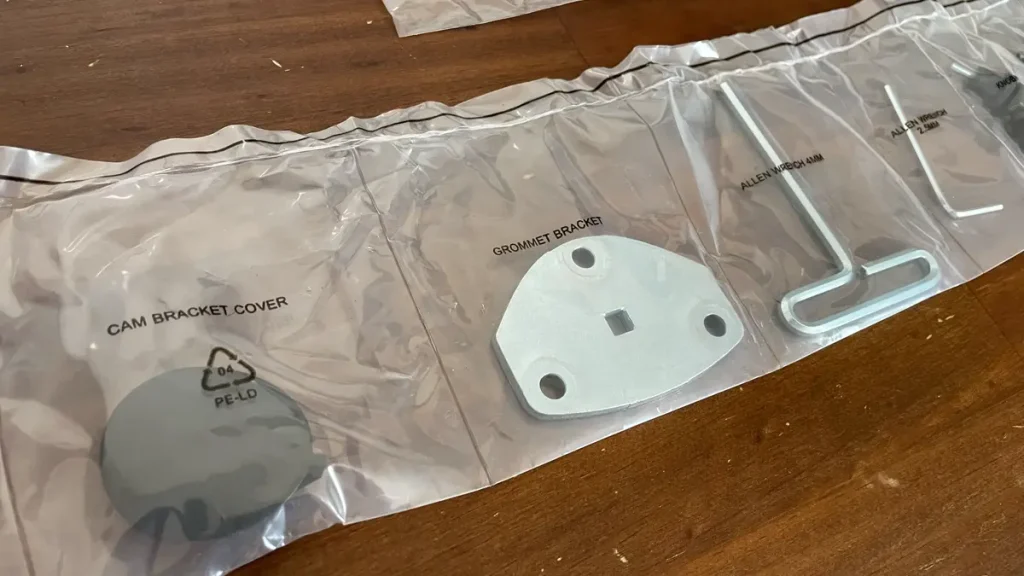
ひとつの袋を区切ってありそれぞれのパーツ名が書いてあります。
アームを土台に取付
モニターを取り付けたアームを土台に取り付けます。取り付けると言うか「差し込む」イメージです。

差し込んだら配線を通していきます。

上部は下の空間にコードを止めます。タイラップも付属されているものを使用。

下部はカバーになっているので外して中に通します。

モニターアームの設置完了

設置完了しました!
モニター下に何もないだけでこんなに開放的な空間ができるんです。特に27UL850Wの土台部分は半円形でシンプルだけど場所をとっていたので全然違いますね。
高さはiMacの画面位置に合わせています。
せっかく切り込みを入れたのになぜ使っていないの?

モニターアームを取り付けて2画面を真ん中あたりに合わせると、土台の位置が切り欠きの部分ではもっと右側になってしまったため。かなり横から伸びているのがわかりますよね。

キーボードがどこまでも奥に置けるので、ちょっとした作業をする時に便利でした。

上からみた様子。
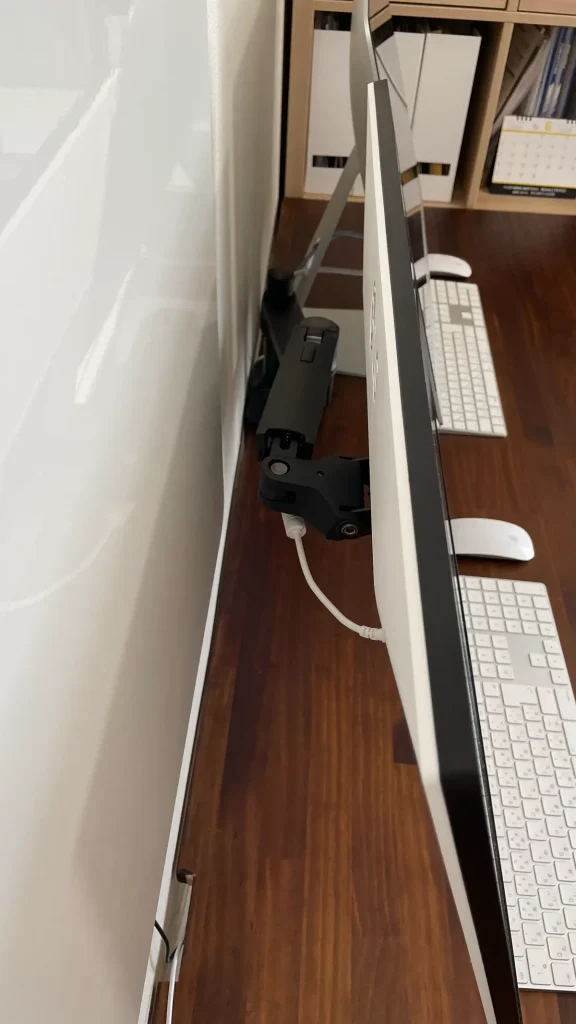
横から。壁にデスクをつけているので、裏側はこのくらいスペースが必要。
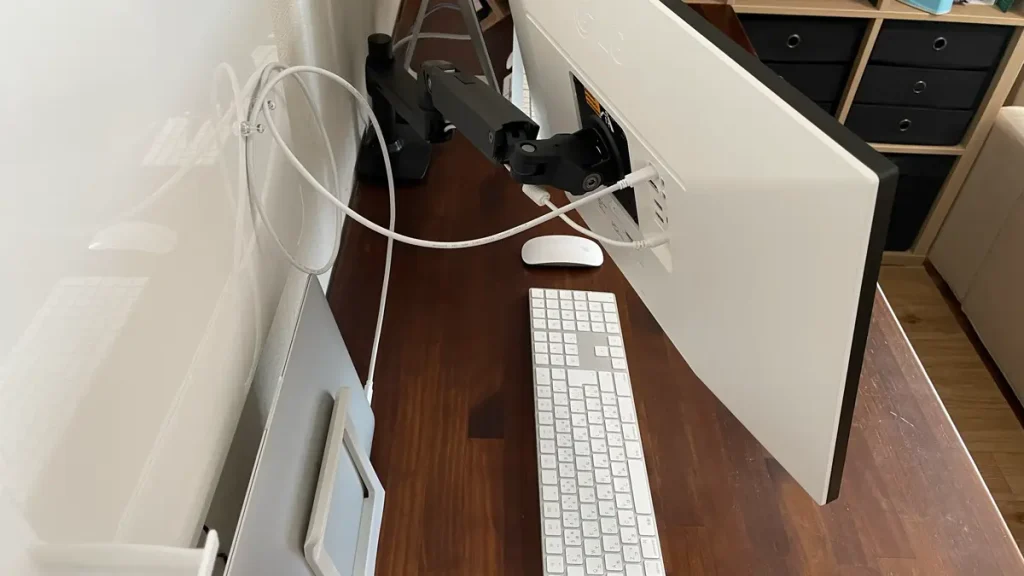
アームを稼働したところ。かなりスムーズに動きます。

裏側にMacBook Airを立ててちょうど良いスペース。
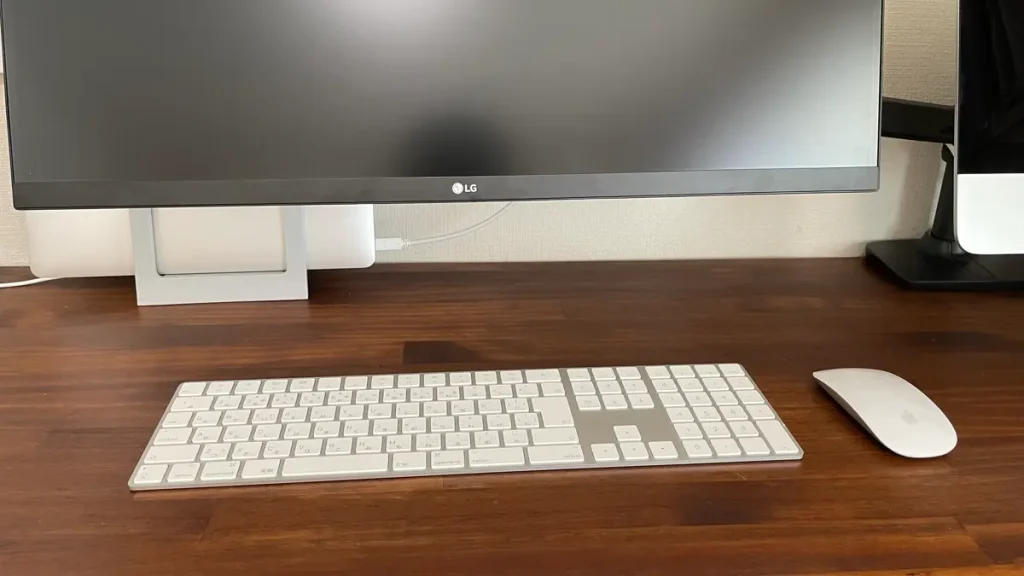
iMacの液晶部分にあわせているのでモニターとキーボードのスペースがかなり空いて見えます。

電源ON。ちょっと壁紙違うの違和感ありますかね。

アームを曲げてサブディスプレイ的にしたところ。
このくらい角度がつくと見やすいです。

あまり動いてないように見えますが、実際はこのくらいになっています。

エルゴトロンのLXデスクマウントモニターアームに変更!のまとめ

MacBook Airを買ったときから絶対にモニターアームにしようと思っていたので、今回のエルゴトロンLXデスクマウントモニターアームは大正解でした!
なんでしょう。デスクの上に何もないってこんなに気持ちいいとは思っていませんでしたね。
上下左右と好きな角度に調整できるので、通常は個別のモニターとして(基本2台のMacを使っています)。右のiMacをメインとして使う時はサブディスプレイとして使うこともできるのはとても便利。
あと掃除も簡単になりましたね。脚がないのでホコリが脚の隙間にたまるとかがないからOAモップでササッとやれば終わり。
これは快適に仕事が出来そう。
モニターアームを検討している方の参考になれば幸いです(^^)