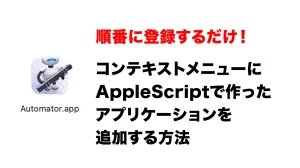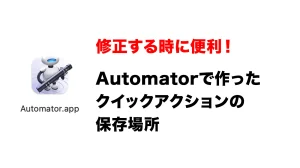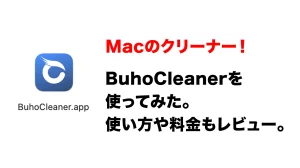前回「Chrome リモートデスクトップ」を使いiPhoneからMacを遠隔操作を試しましたが、アクセスはできるがタップしてもMacの画面と誤差があり使えないという結果になりました、、、
そこで今回は、「TeamViewer(チームビューワー)」を使い遠隔でリモート操作を検証してみた結果、無事にリモート操作ができました!
いい感じで動かせますよ!
MacをTeamViewerを使いリモートで遠隔操作する手順
- Macに「TeamViewer」をインストール
- iPhoneに「TeamViewer」をインストール
- アプリを立ち上げてログイン!
このような作業があります。
順番にみていきましょう!
Macに「TeamViewer(チーム・ビューワー)」をインストールする
最初にTeamViewerをインストールします。
アドレスバーに「https://www.teamviewer.com/ja/download/mac-os/」でもOK!
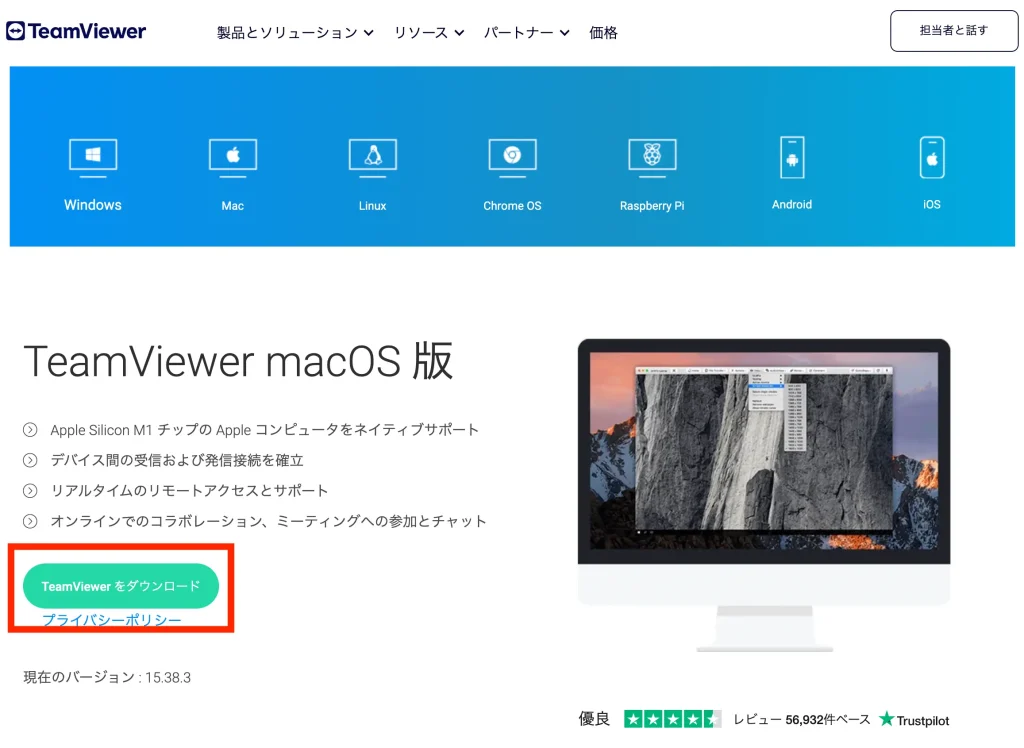
上記赤枠の「TeamViewerをダウンロード」をクリック。
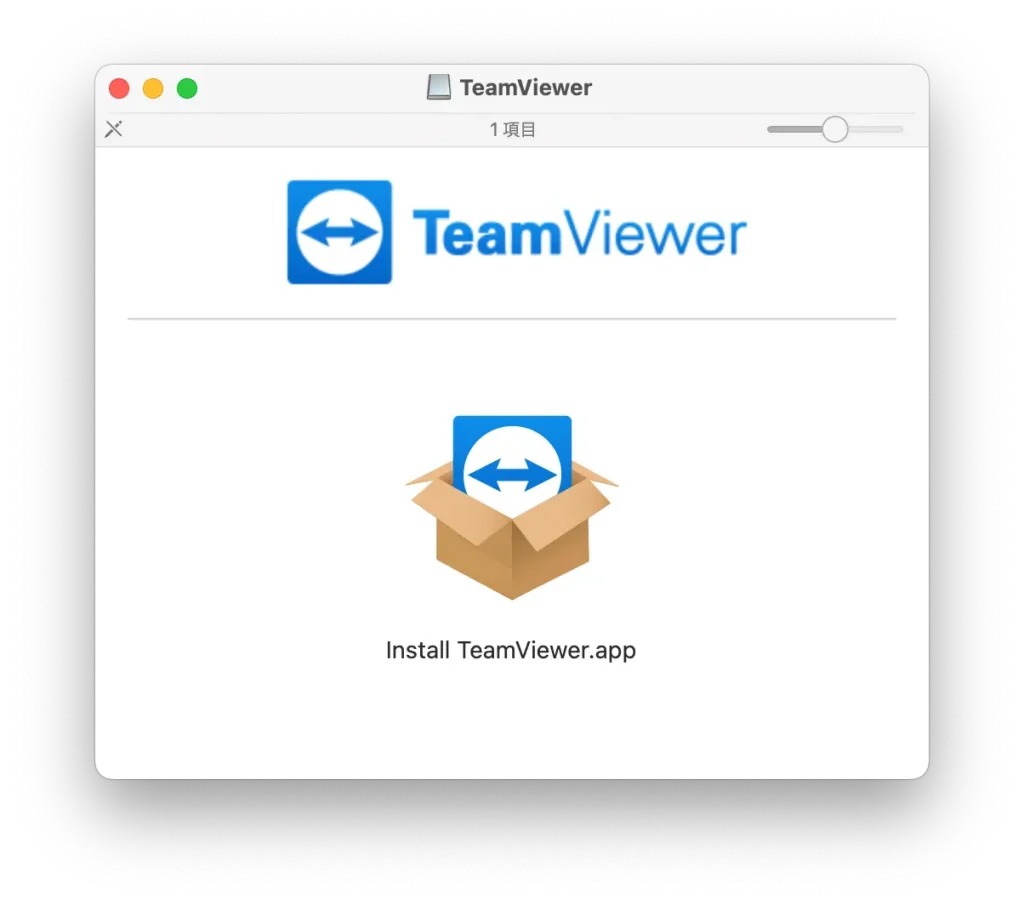
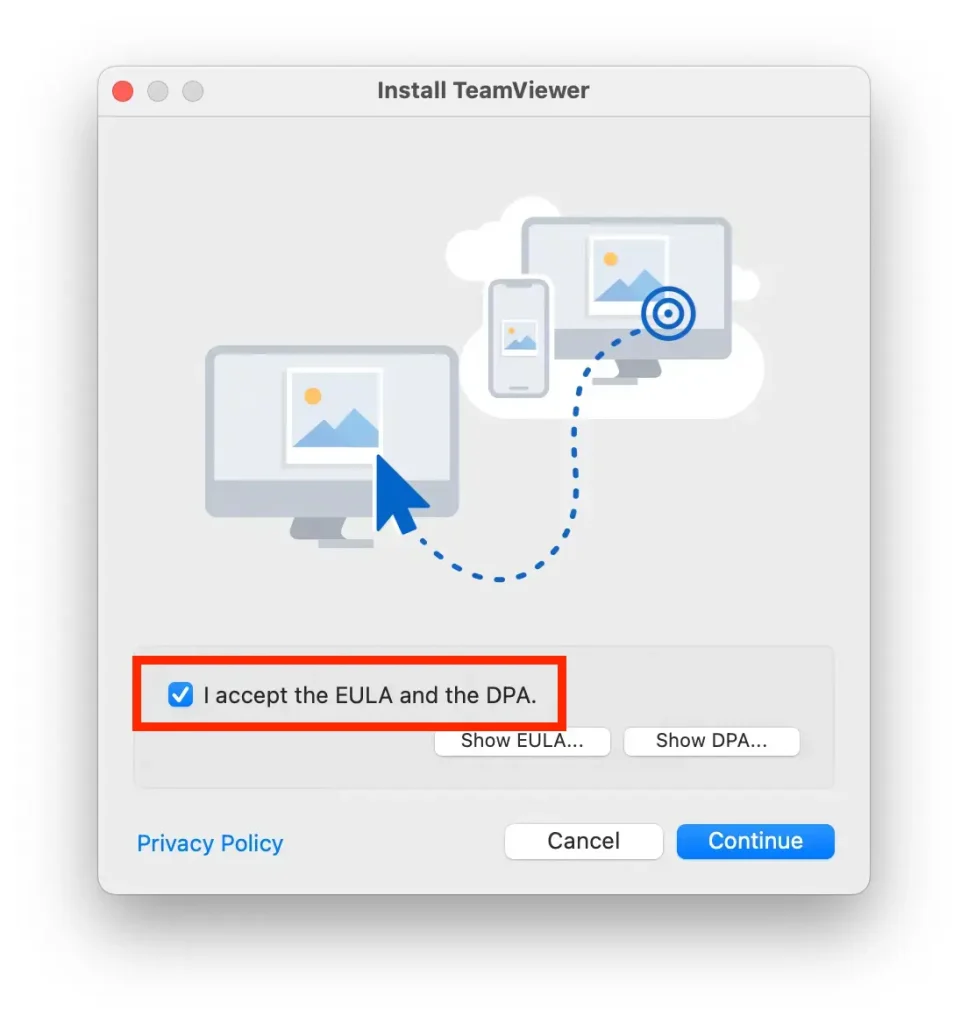
インストーラーを開きインストールを始めます。赤枠のチェックを入れて、「Continue」をクリック。
インストールはすぐに終わりますよ。
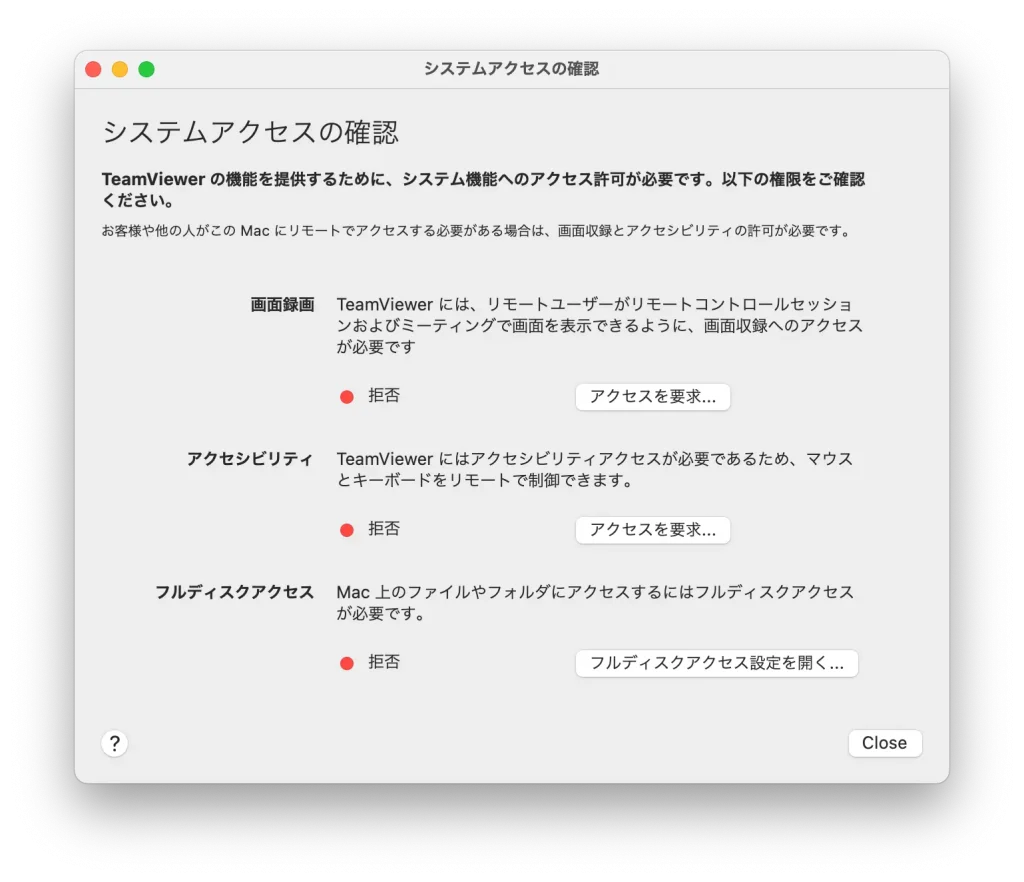
インストールが完了すると上記の画面が表示されます。システムにアクセスできないと遠隔操作ができないので、
- 画面収録
- アクセシビリティ
- フルディスクアクセス
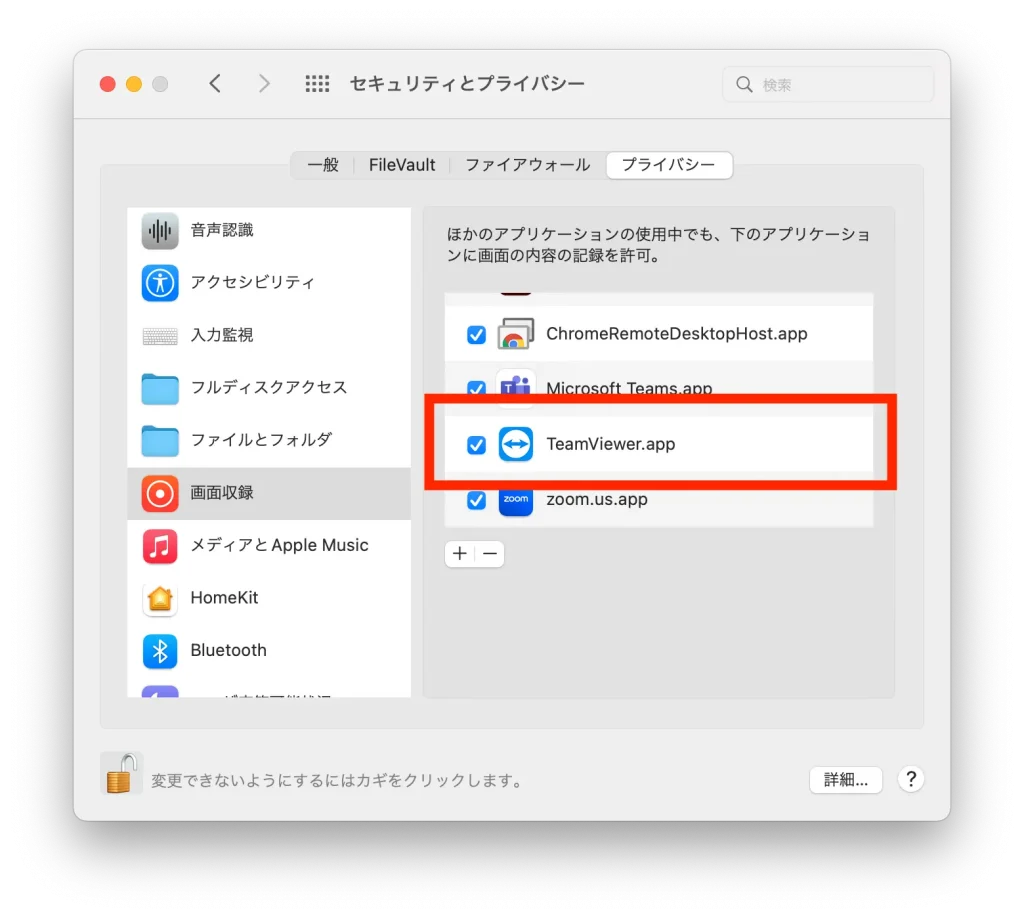
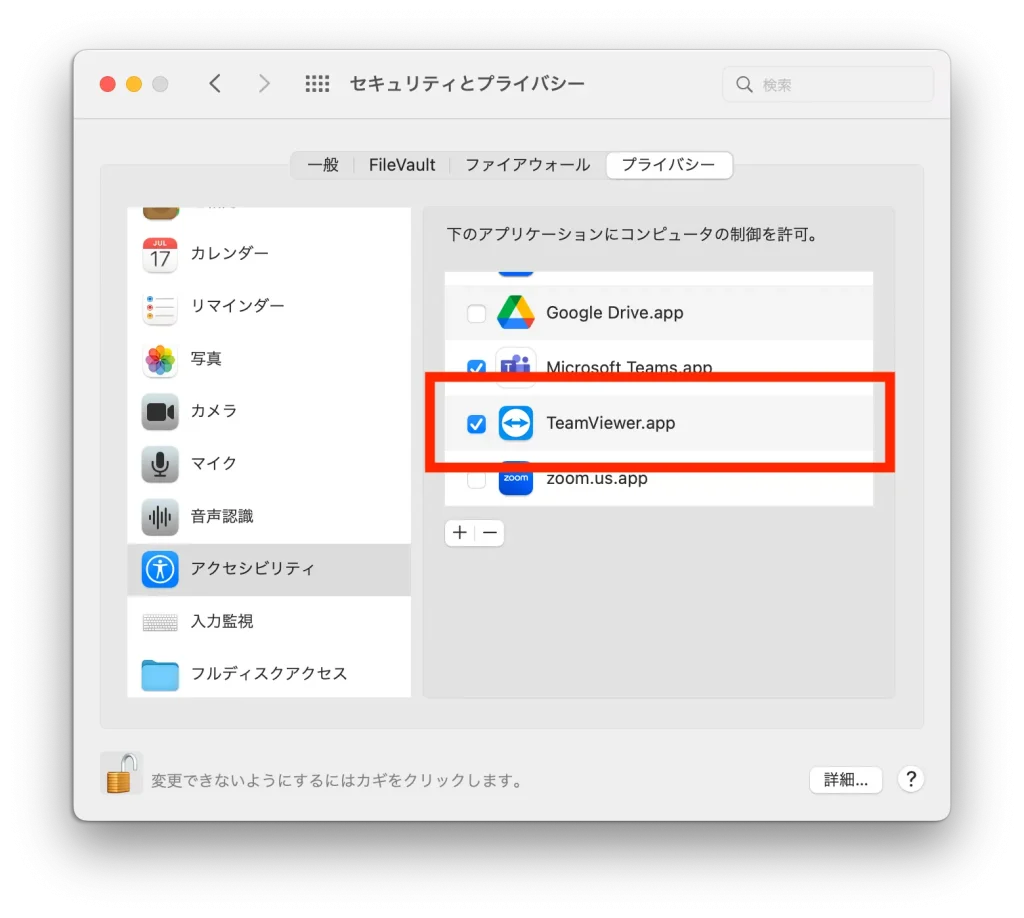
まずは、画面収録とアクセシビリティを許可させます。
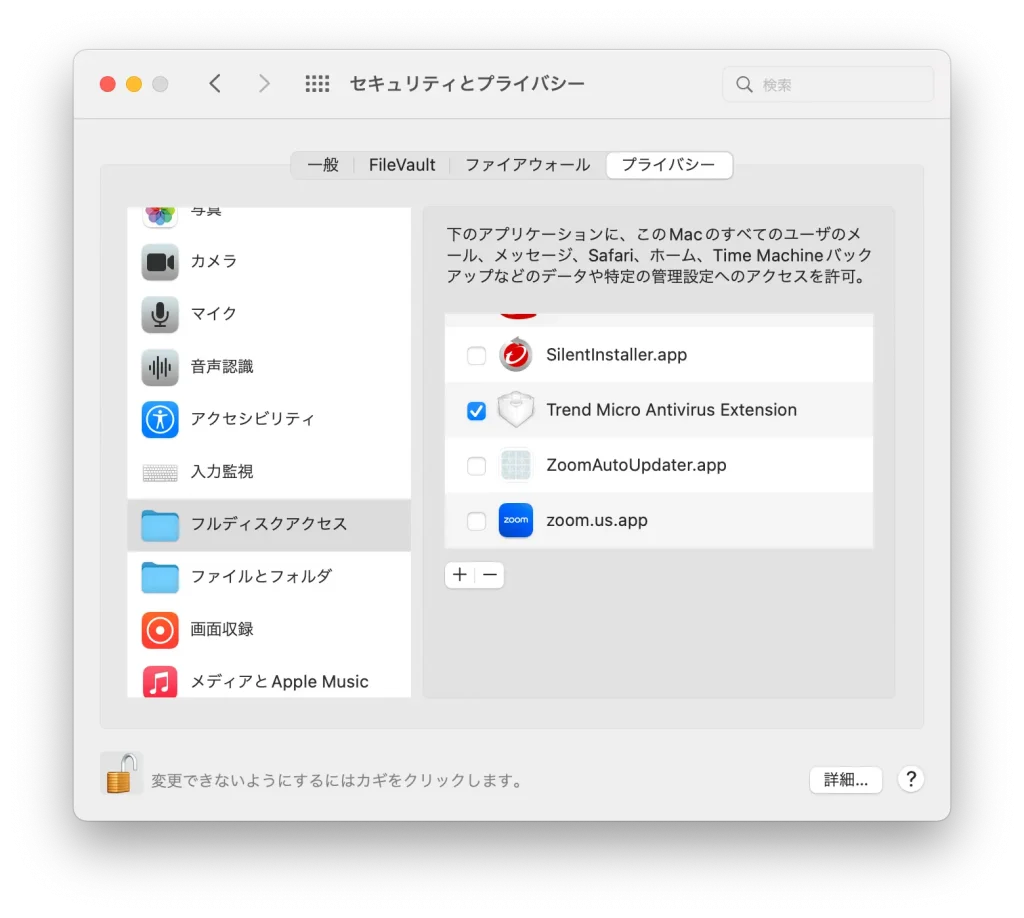
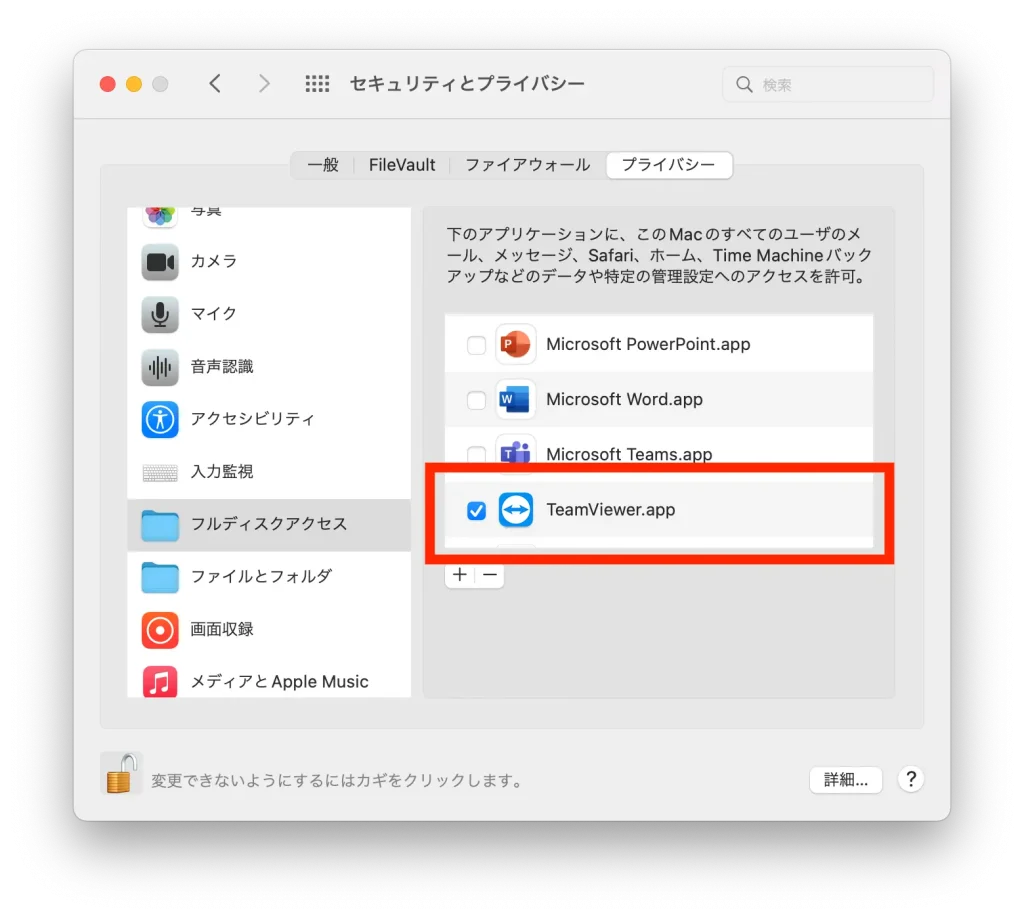
次にフルディスクアクセスですが、最初に表示されて居なかったので、「+」部分をクリックして、「アプリケーションフォルダ」から「TeamViewer」を選択して追加します。
3つとも許可させて完了です。
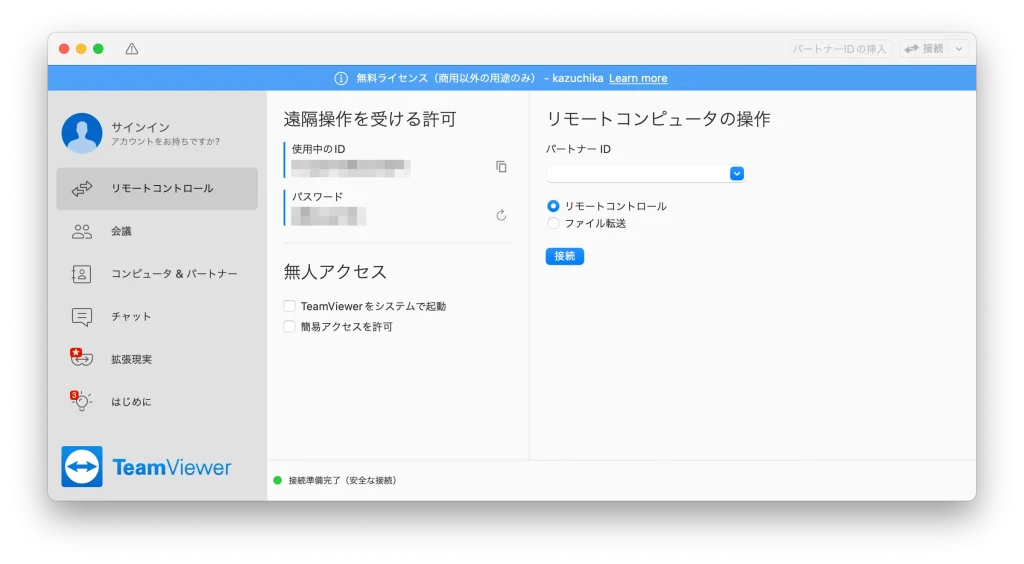
TeamViewerの画面はこのように表示されます。
パスワードについて!
パスワードのデフォルトは上記のように表示されて毎回起動時に変更されます。
セキュリティ上は良いのですがリモートでログインする場合は自分で使うパスワードに変更しておいたほうが簡単なので任意のパスワードにします。
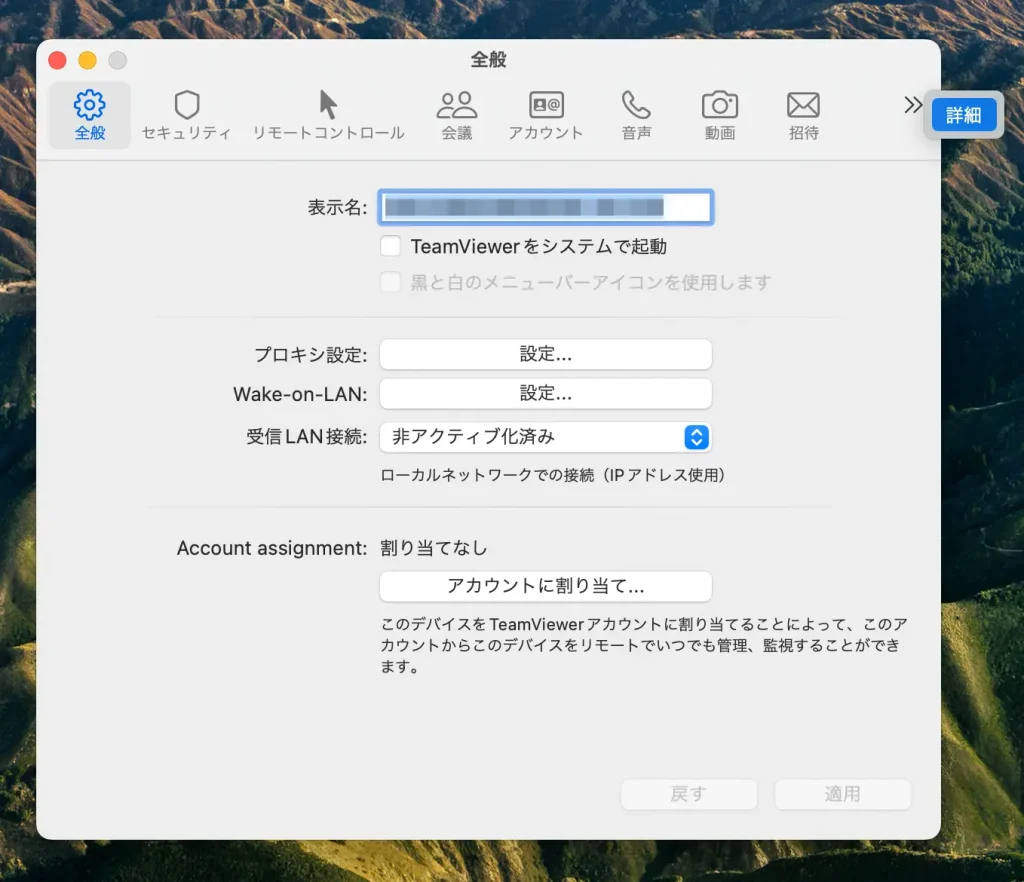
TeamViewerの環境設定を開き、上部の一番右「 》」(詳細)をクリックします。
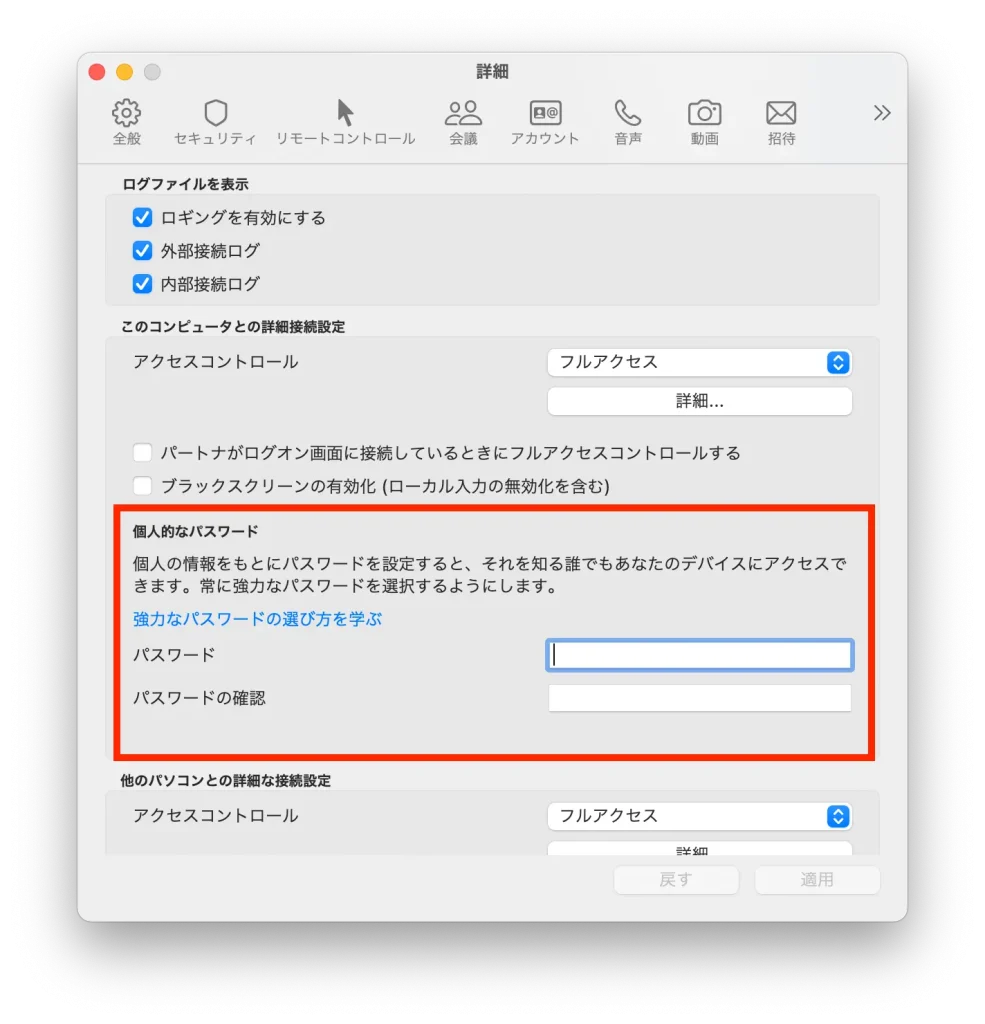
詳細の中央付近に「個人的なパスワード」という項目があるので、任意でパスワードを入力。その後、右下の「適用」をクリックするとご自身のパスワードの変更されます。
次にiPhoneの設定をしましょう
iPhoneに「TeamViewer」をインストールする
iPhone用のアプリをインストールします。
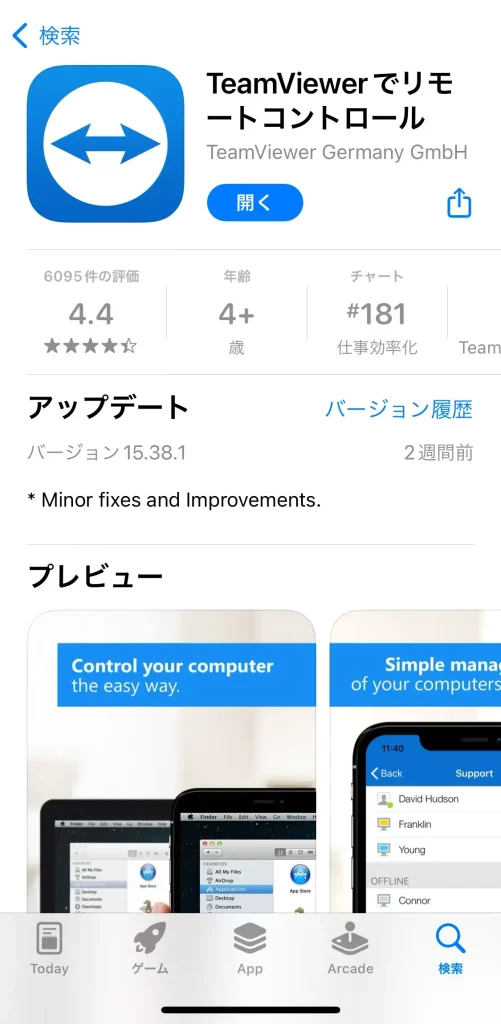
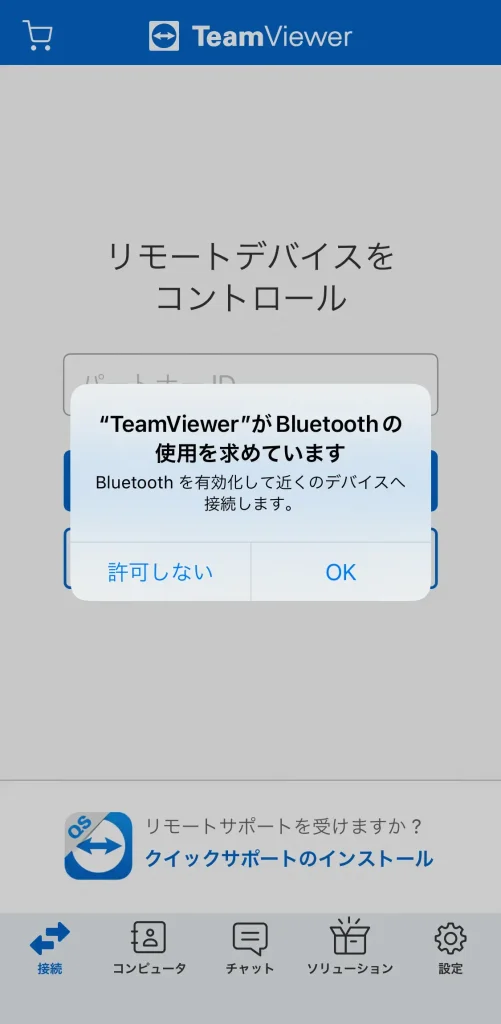
アプリを開くとBluetoothの使用を求めるダイアログがでますが、特に必要ないので許可しないで大丈夫です。
iPhoneのインストールはこれだけで終わります!
実際にiPhoneでTeamViewerを使ってみましょう
TeamViewerを開きます。
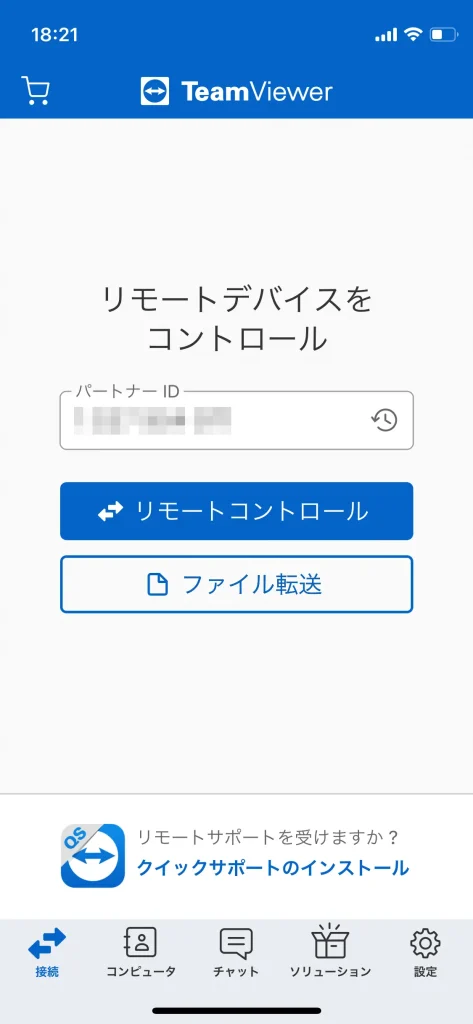
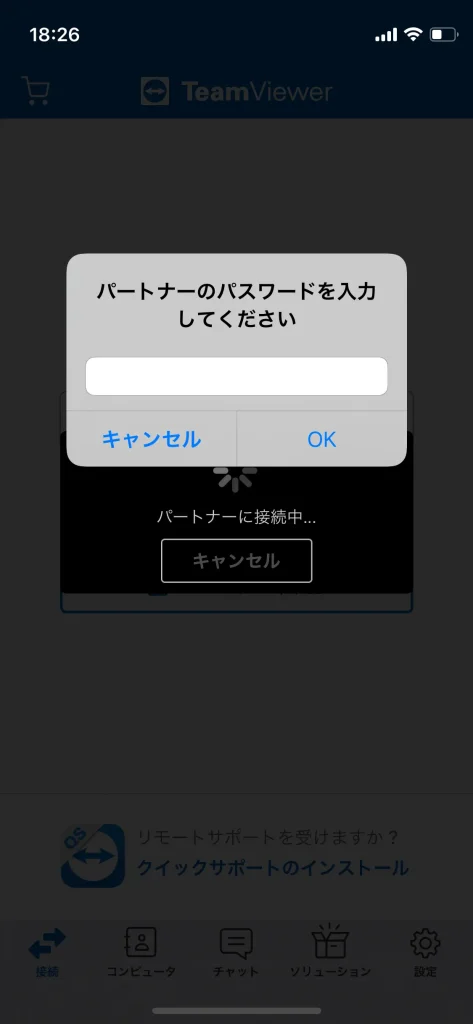
「パートナーID」(Macで表示されている使用中のIDです)を入力してリモートコントロールをタップ → パスワードを入力してOKをタップすると!
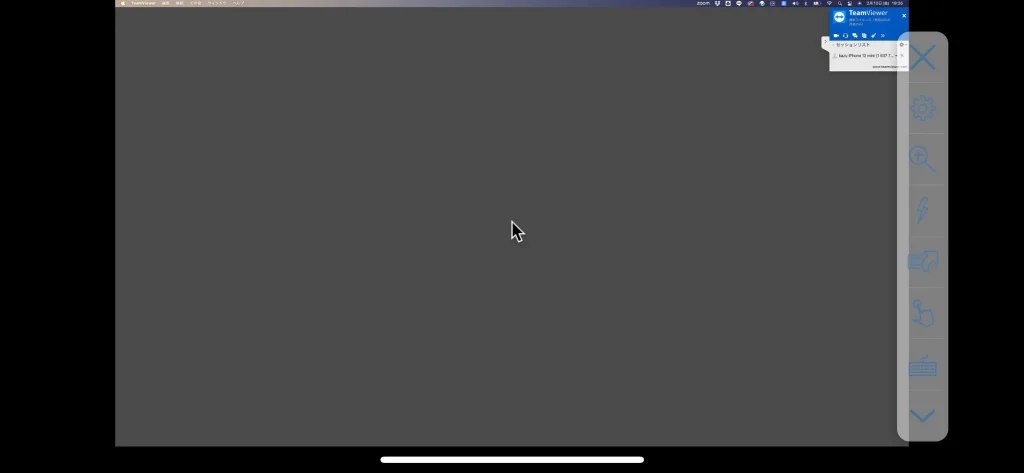
早速Macの画面が表示されました!
若干画面が荒く感じますが、使えないレベルではないです。縦でも横でも問題なく表示されますね。
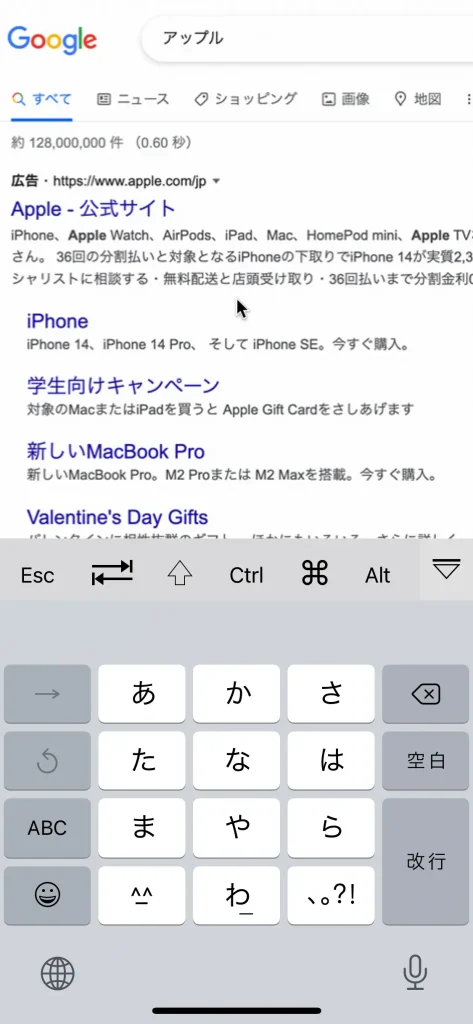
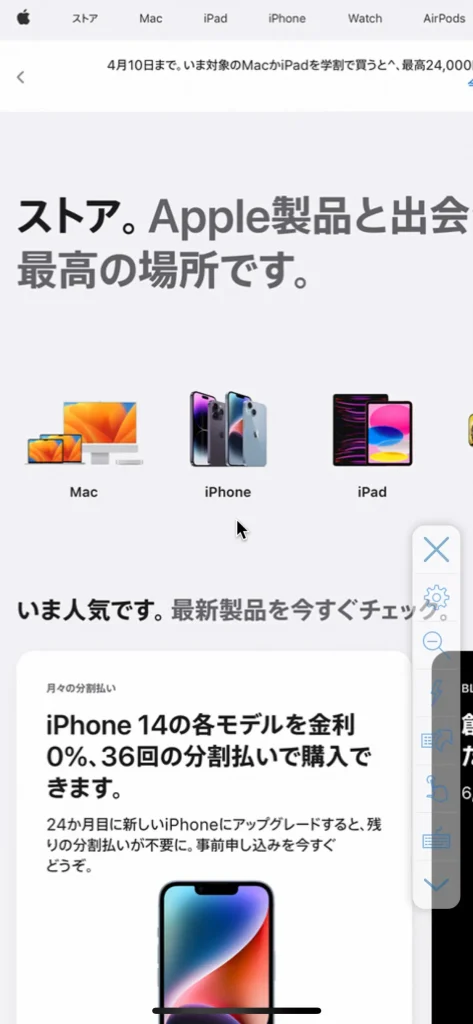
例えばブラウザの入力も検索窓に部分をタップして、通常のiPhoneと同じように入力できます。
以下が使いかた。
- Mac上のカーソルとiPhoneでタッチしている部分ずれて動く
- クリックしたい箇所に自分の指ではなくカーソルの先端をあわせる
- クリックできる位置にカーソルがいくと指マークに変わるのでタップ
- スクロールの方向がMacのナチュラルと逆になる
- 1本指でマウスの移動
- 2本指でスクロール
操作はちょっと触っていると慣れてくるので、それほど煩わしく感じることもなさそうでした。
TeamViewerでiPhoneからMacを遠隔操作!まとめ
前回「Chrome リモートデスクトップ」で操作できなかったので少し心配していましたが、特に引っかかる箇所もなくインストールから運用までスムーズにできました!
使い方は若干クセがありますが、しばらく使っていると直感的に操作できるので気にならなくなってきましたよ。
是非みなさんもリモートでMacを使ってみてください。「MacBookを持っていくほどじゃないんだけどなー」って時に活躍します(^^)