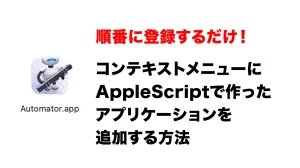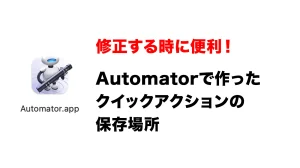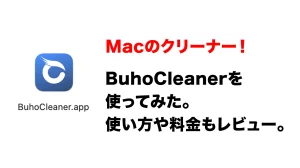MacBook Pro用に外部ディスプレイを追加購入して、MacBook Air用とあわせてディスプレイが2台になったので、デュアルモニターアームにしました。
選んだのは、僕の使い方にあっていて格安だったサンワダイレクトのデュアルモニターアーム100-LA030!
| MacBook Air 外部ディスプレイ27インチ | iMac27インチ |
これを
| MacBook Air 外部ディスプレイ27インチ | MacBook Pro 外部ディスプレイ27インチ |
こうします
以前はMacBook Airのディスプレイ用にエルゴトロンのモニターアームを使っていました。

デュアルディスプレイアームにしたらとても快適だったので、設置から順番にご紹介します。MacBook は2台とも机の下に設置して広々快適!
デュアルモニターアーム100-LA030
概要
| 対応サイズ | 30インチまで |
|---|---|
| 耐荷重 | アーム1本につき:10kg |
| アーム可動方向 | 水平 |
| 取り付け方法 | クランプ |
| 対応モニター | VESA規格(75×75または100×100mm) ネジ穴を有する液晶モニタ |
| 取付対応デスク | 天板厚み20~100mm、 奥行き約90mmが確保できるデスク |
高さ調節が可能!
レバー方式で簡単に高さ調節ができます。エルゴトロンみたいなガスシリンダーでの上下の移動ではないです。
角度調節はそのまま可能!
手でディスプレイを持てば簡単に調節できる。
- チルト(上下:-15°〜80°)
- パン(左右:180°)
- ローテーション(360°)
製品の内容

比較的コンパクトな箱にうまく梱包されてました。
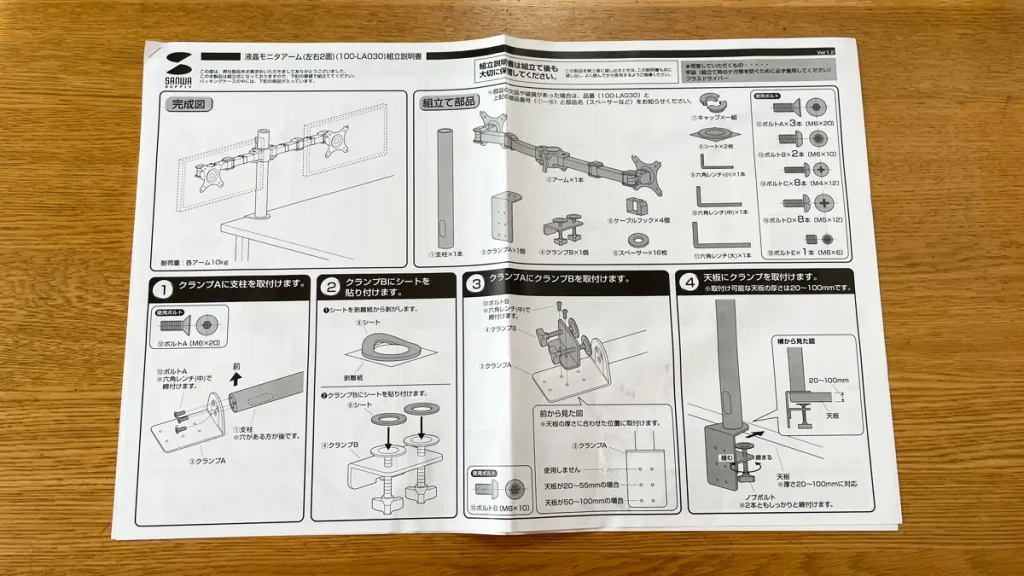
取扱説明書:これを見ながら自分で組み立て、セッティングしていきます。
100-LA030の組み立て〜設置
組み立て
パーツを取り出しながら組み立ていきます。

ディスプレイ取り付け部分が逆になっているので注意。ここは180度回転して向きを合わせます。


可動部のアップ

伸ばして水平にしておきます。
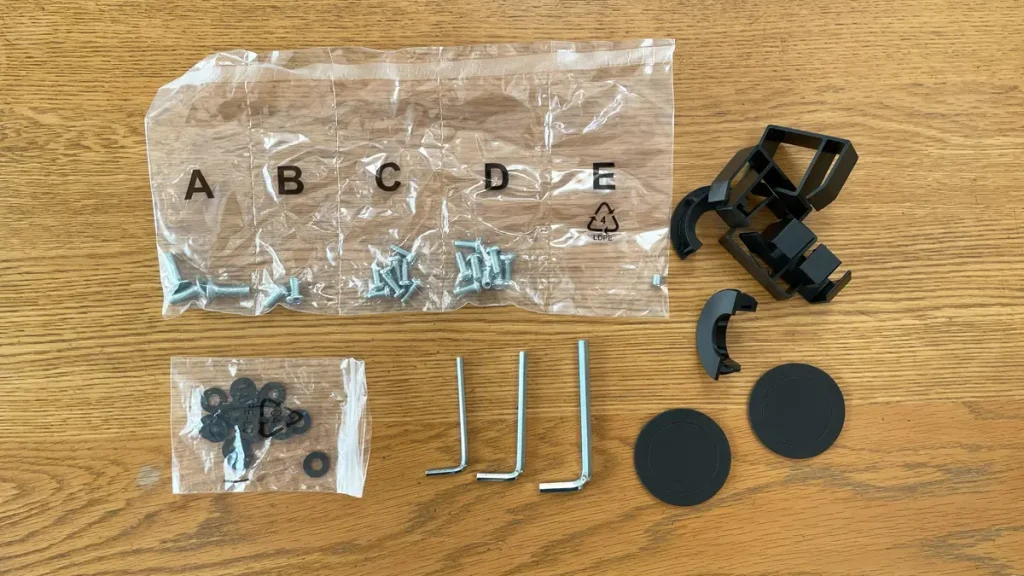
細かいパーツもあるのでなくさないように注意。

クランプAに支柱を取り付けます。

クランプBに傷つき防止のシートを取り付けておきます。そのあとにクランプAとBをつければアーム本体は完成。

ディスプレイにアームを取り付けます。ディスプレイの下には傷つき防止のため柔らかいタオルとかと敷いてやりましょう。
机のDIY
今回はMacBook を2台とも机の下に収納して、机の上はできるだけものを載せないようにします。

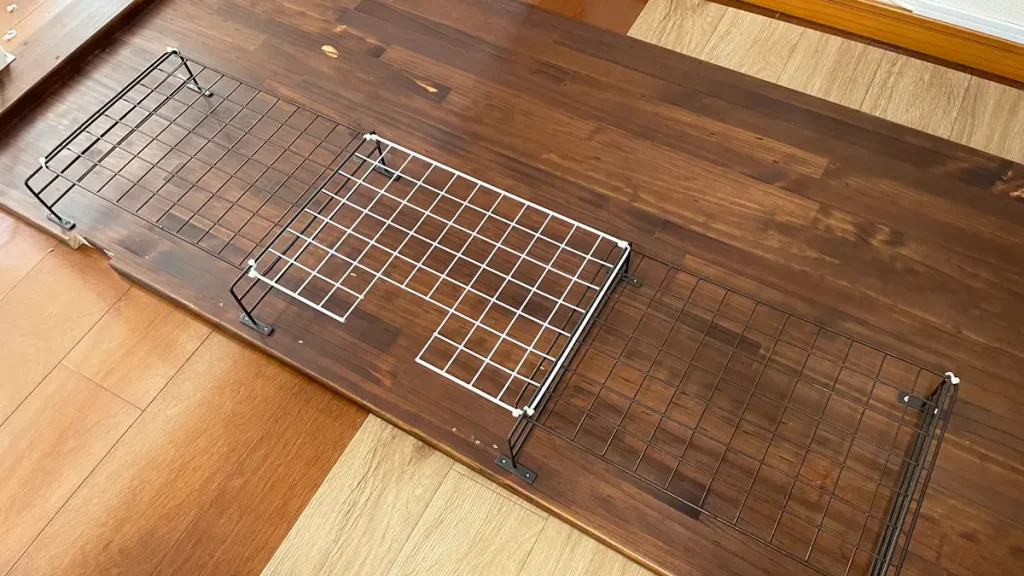
セリアで買ってきた棚受けの金具とネットを取り付けてMacBook と電源関係をのせるラックを取り付け。
自作の机なのでやりたい放題できて楽しいです!

2台分のラックが完成。
デュアルモニターアームの設置
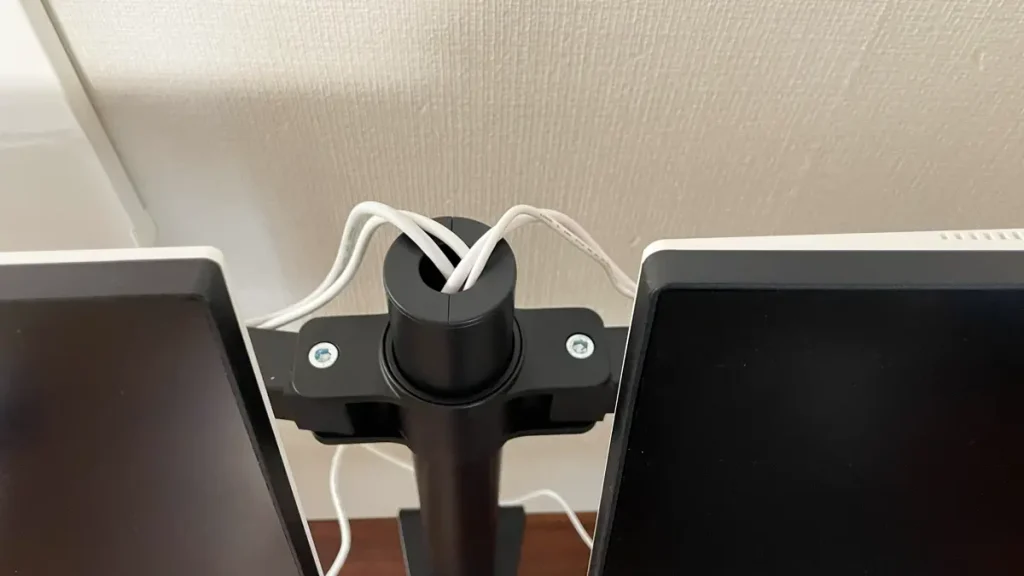

ケーブルを通すように支柱に穴があるのですが、ここを通すと結構正面から目立つところにケーブルがまとまります。
ちょっと見た目がイマイチなので支柱を通すのはやめて後ろでたばねるようにしました。

アームによって全然大きさが違いますね。

2台アームだとかなりスッキリとしましたね。MacBook 本体は机の下に収納されているのでキーボードとマウスだけ!机の幅は180cmあるので広々と使えますよ〜
支柱に白いオビがわかりますか。ダイソーのケーブルなどを止めるマジックテープで支柱の後ろでとめてます。

ディスプレイを少し前に出して寄せればこんな感じにつける事もできます!
サンワダイレクト100-LA030を使ってみた感想
実際に使ってみた感想は「超快適」という言葉以外に見当たらなかったです。
今までもエルゴトロンのモニターアームを使っていて良さはわかっていましたが、2台とも空中に浮いて位置の調節ができるのはとても便利。
今までモニターアームを使っていても、そんなに色々な位置に稼働させることはなくて、実際に使うのは、
- 2画面で使うために角度をつけて横に寄せる
- 少し手前に寄せたり、奥にして机を広く使う
このくらいです。僕の場合だと普段は上下に動かすことはないです。最初に使う高さに固定すればOK!
そうなるとディスプレイを持って上下左右前後に動かす必要がないから、この「100-LA030」は安くてコスパ最高でした。
※レバーを使って上下に移動はできますよ!
使う環境によって変わると思いますが、モニターアームを探している方参考にしてみてください。