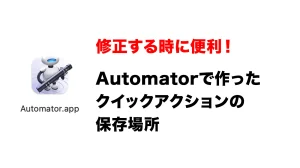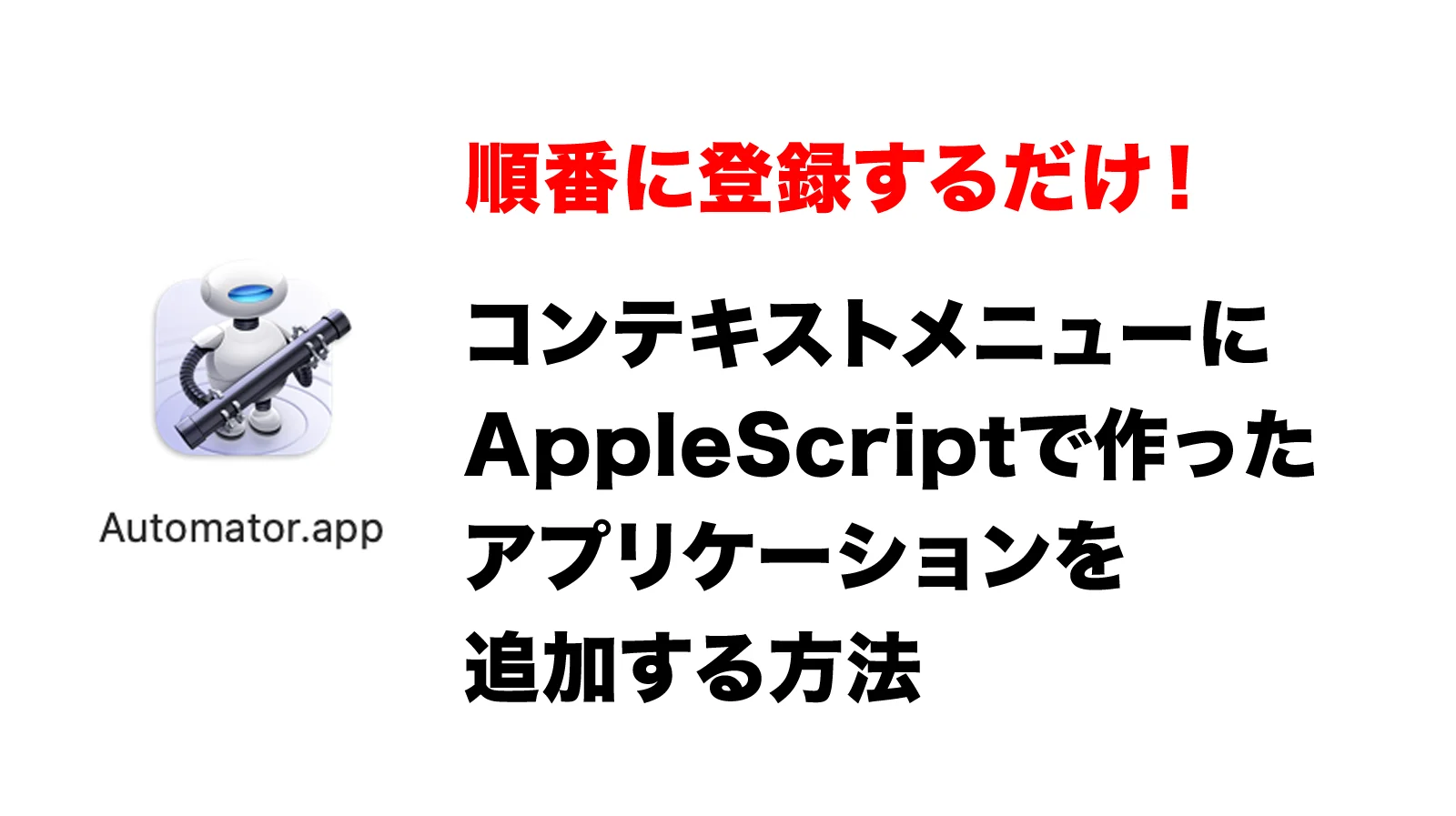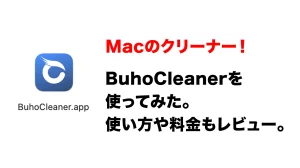MacでAppleScriptで作ったプチアプリをコンテキストメニューに追加する方法です。
作ったスクリプトをDockに入れてドラッグ・アンド・ドロップで使っても良けど、右クリックの方が楽だったりしますよね。登録だけしておけばどちらか好きな方で出来るので便利。
使うアプリケーションは「Automator」です。
現環境:macOS 13.6.2
他のバージョンも同じだと思う
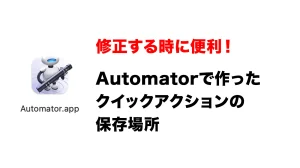
コンテキストメニューにAppleScriptで作ったアプリケーションを追加する方法
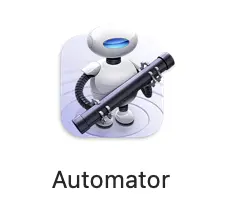
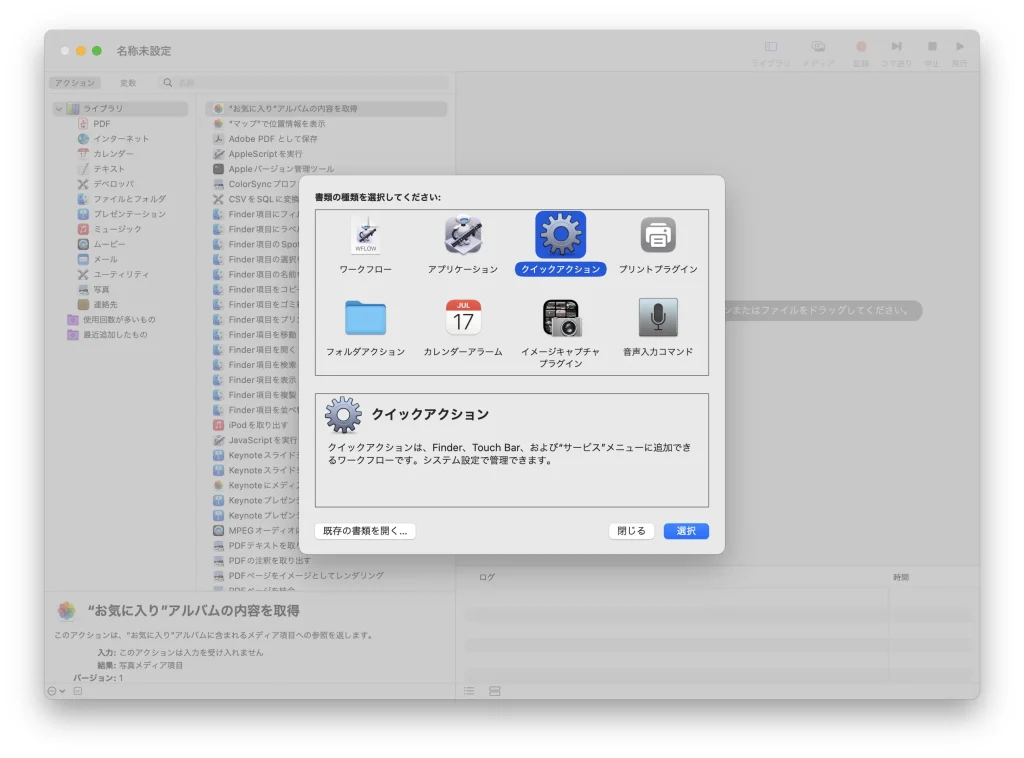
Automatorで自動化する書類の種類を選べます。
今回はクイックアクションを選択。「選択ボタン」を押すと新規書類ができます。
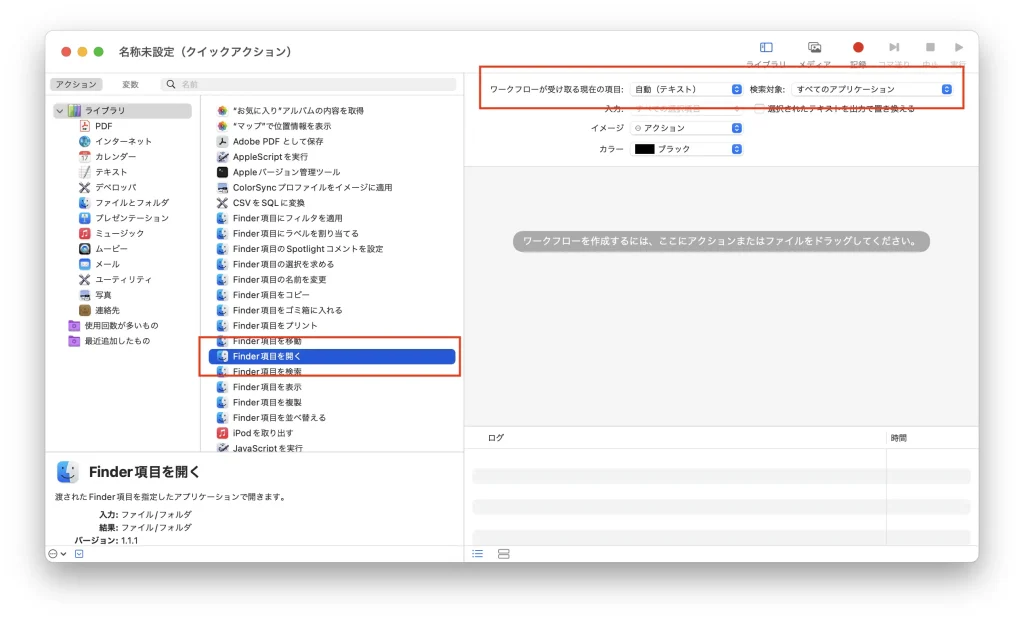
左の項目から「Finder項目を開く」を選択して、右のエリアにドラッグ・アンド・ドロップ。
※見つけられない時は検索窓に「Finder項目を開く」を入力で表示されますよ。
右側上部のにある項目はそのままでOK。
・ワークフローが受け取る現在の項目:
自動(ファイルまたはフォルダ)
・検索対象:
すべてのアプリケーション
カラーなどはお好みでどうぞ!
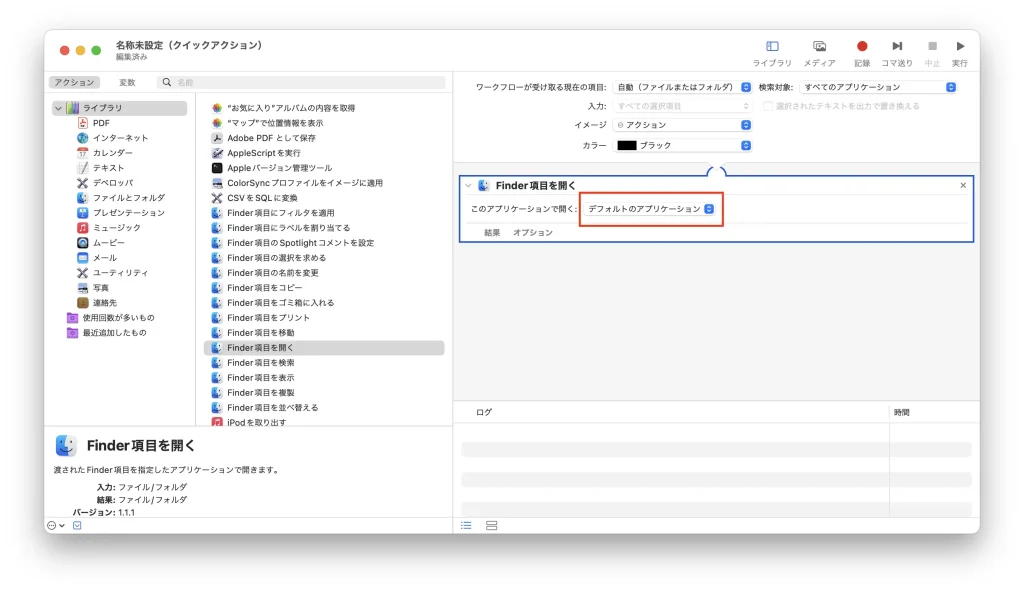
・このアプリケーションで開く:
初期値は「デフォルトのアプリケーション」になっていますので、ここを作成したスクリプトに変更します。
※自分がスクリプトを作った時に保存してあるフォルダに入っているはずです。
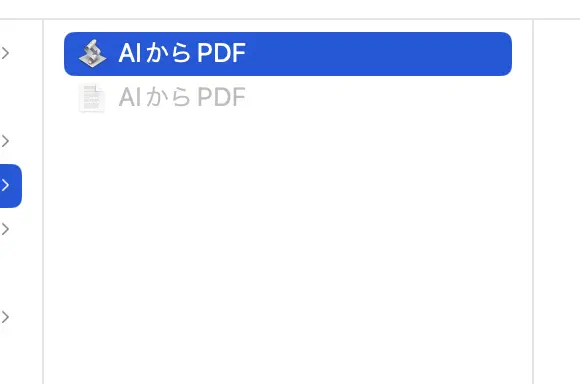
今回は「AIからPDF」スクリプトを選びました。
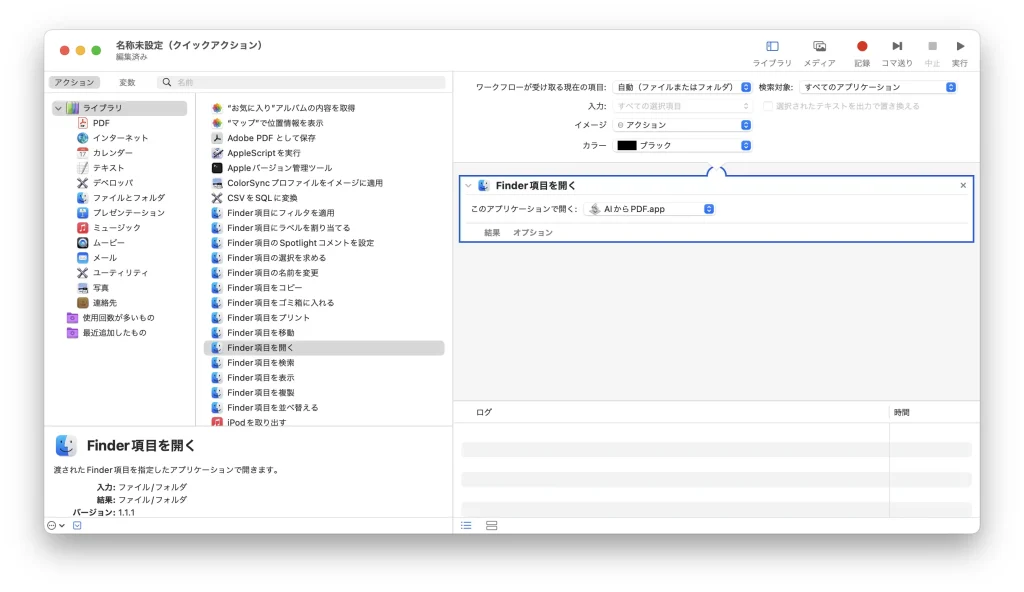
選択できたら「保存」します。この時にクイックアクションの名前を任意で決めて完了です。
※この時の名称がコンテキストメニューに表示されます。
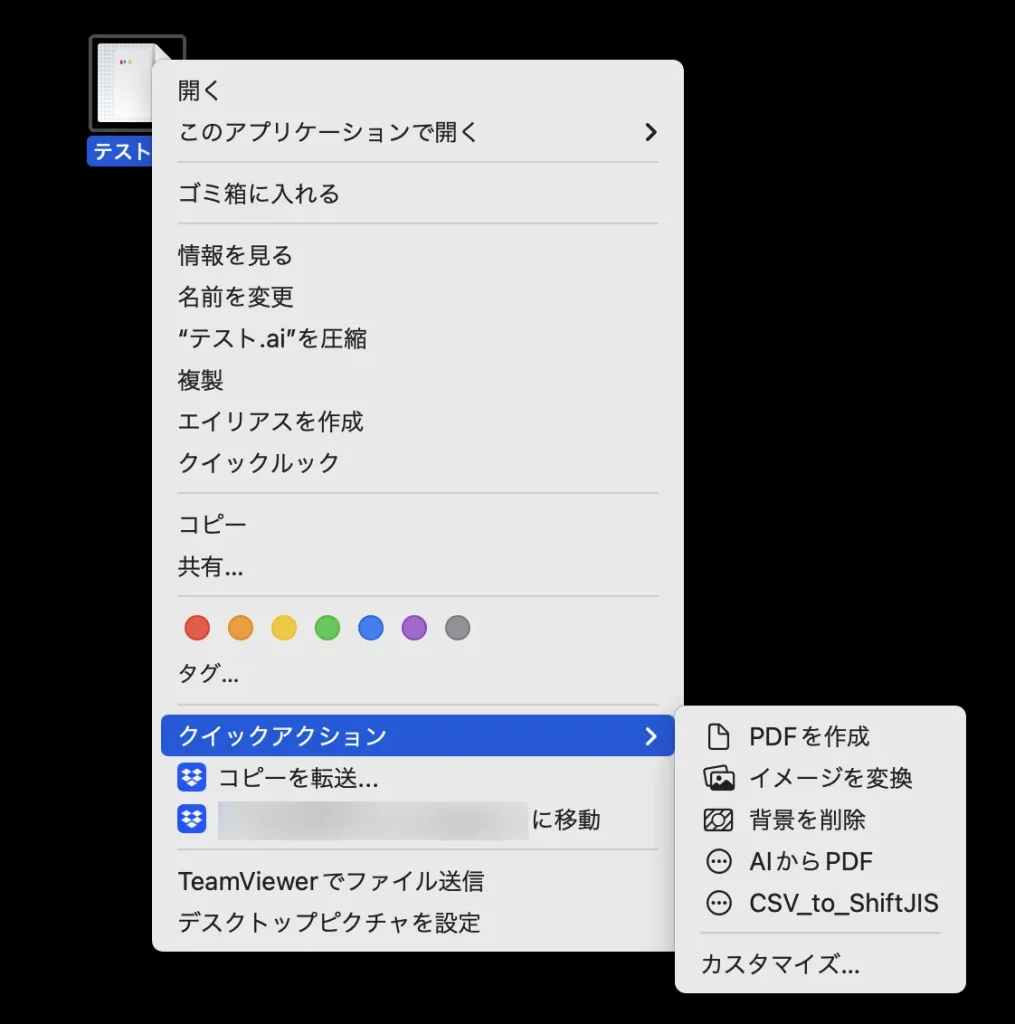
任意のファイルを選択して、右クリックで試してみましょう。
クイックアクションに表示されていれば成功です!
まとめ
作成したスクリプトを Automator で登録するだけなので簡単だったと思います。
スクリプト以外にも登録できるものはたくさんあるので、普段使うアプリケーションや一連の流れなどルーティーンのものは登録しておくとかなり楽になりますよ!
「ドラッグ・アンド・ドロップ毎回面倒だな」と思っていた方いましたら試してみてください。