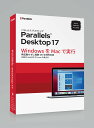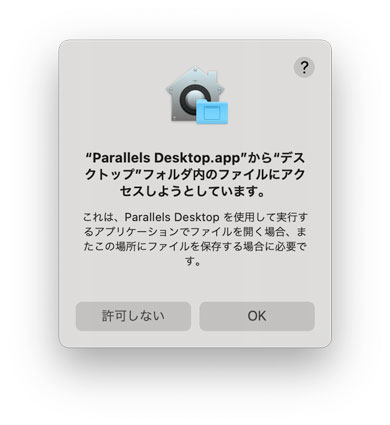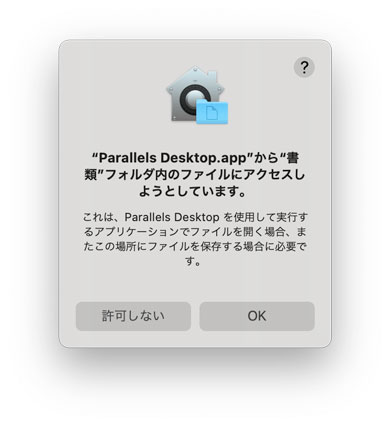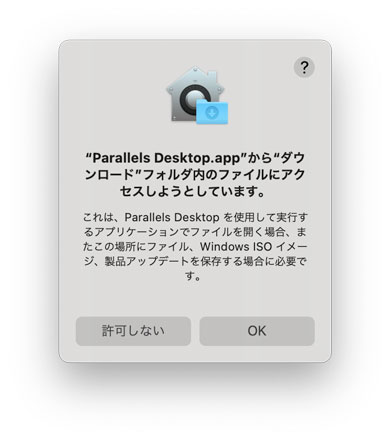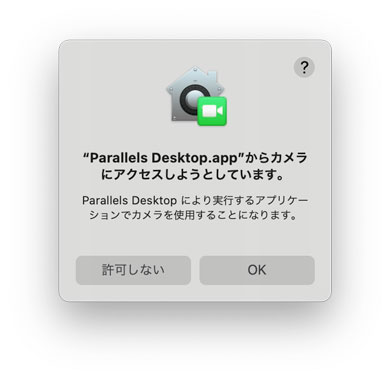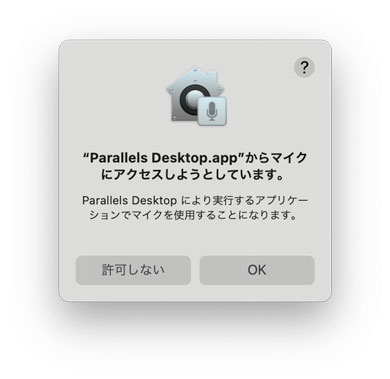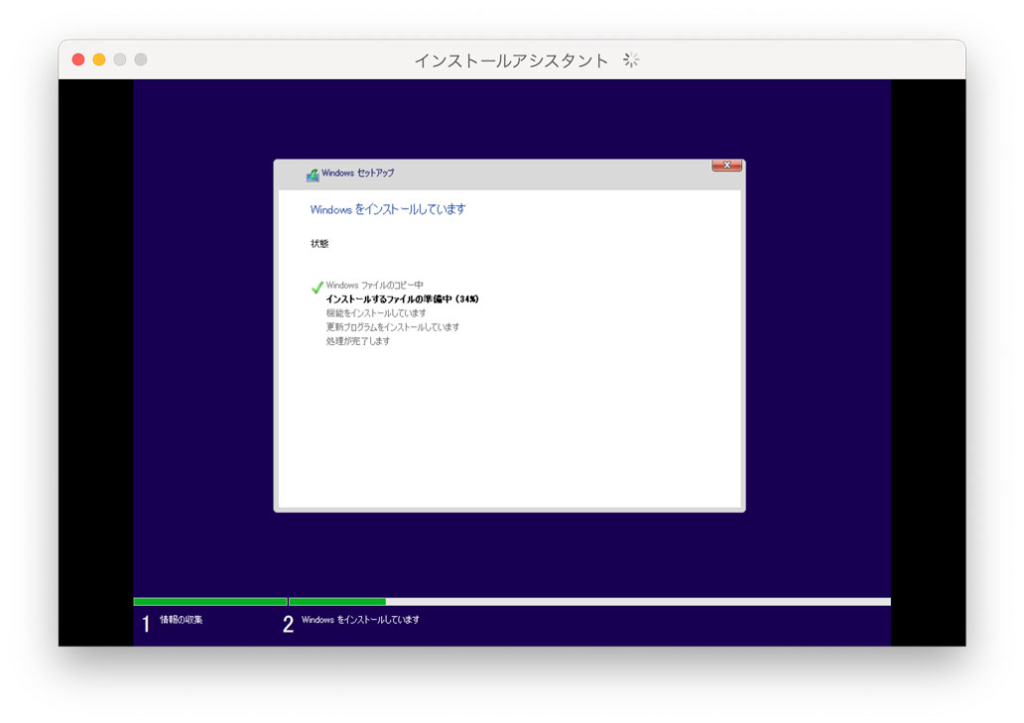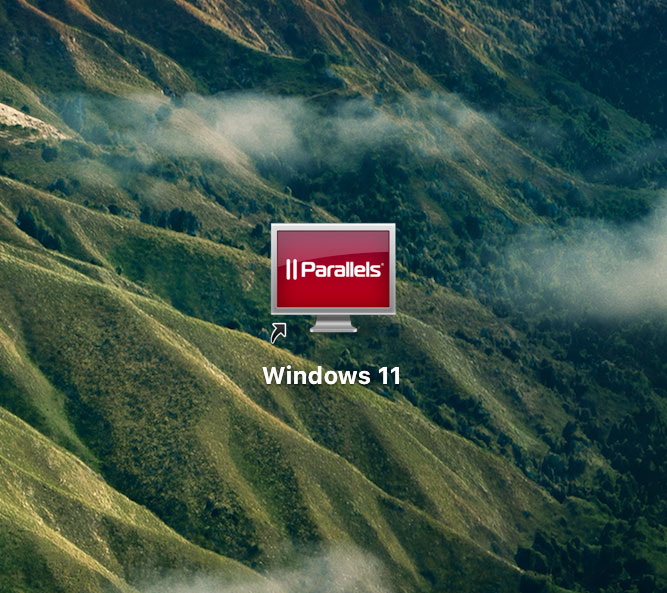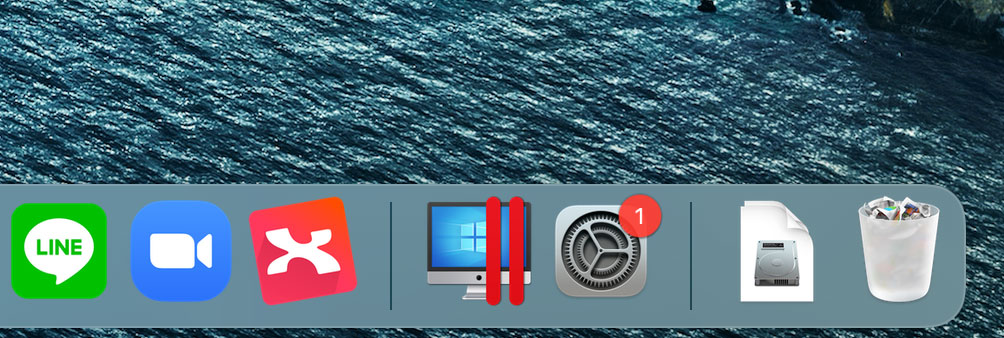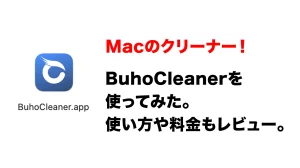普段はMacを使っていますが、Windowsにしかないアプリケーションやマクロを使いたい時はお手上げですね。
しかしそんな時はParallels Desktopを使えば解決します。バージョン16.5からM1 Macにも対応したので早速インストールをして使ってみました。
順番通りに進めればとても簡単!それでは見ていきましょう!
Parallels Desktopのダウンロード
パラレルデスクトップの公式サイトへ移動します。
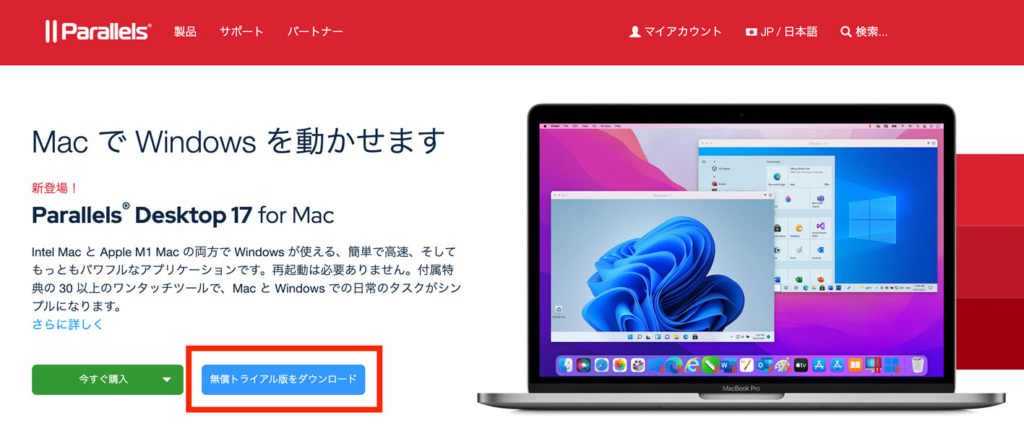
まずは実際に動くかテストもあるのでトライアル版を使ってみます。
「無償トライアル版をダウンロード」をクリック
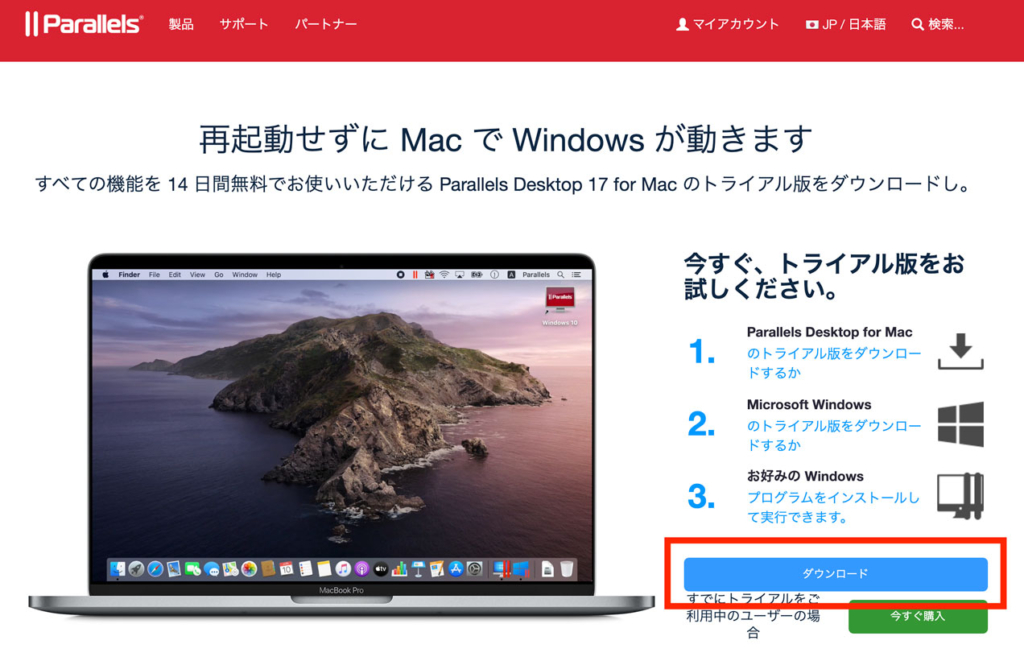
「ダウンロード」をクリック
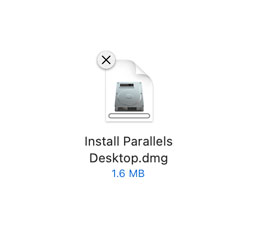
インストーラー(Install Parallels Desktop.dmg)がダウンロードされるので、ダブルクリックで開きます。
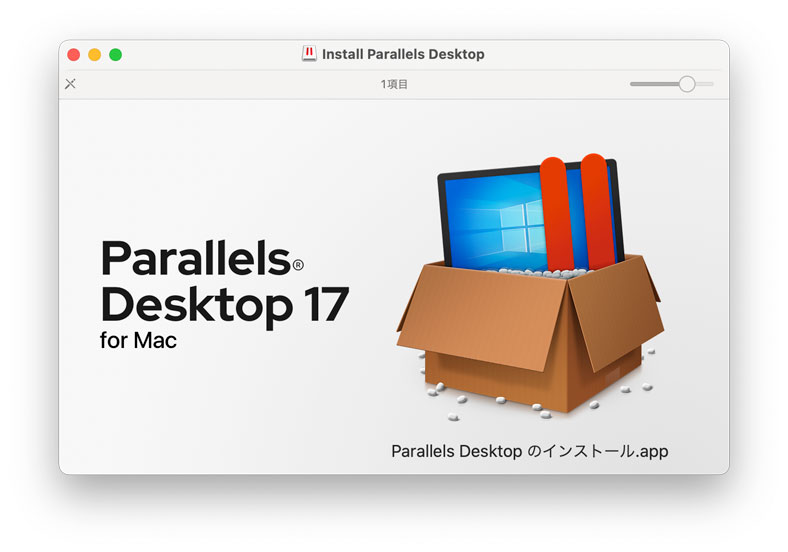
インストーラー(画像の部分)をクリック
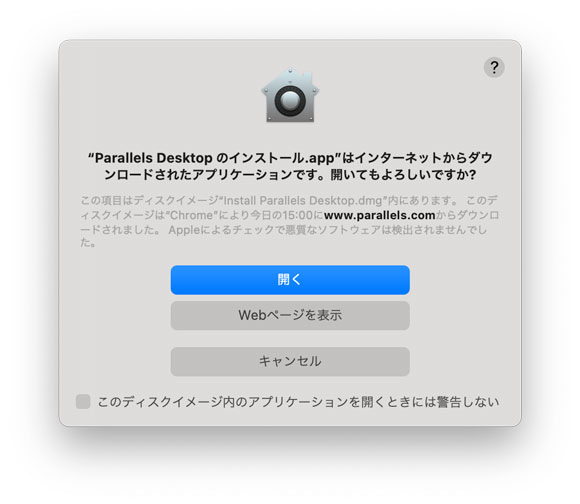
「開く」をクリック
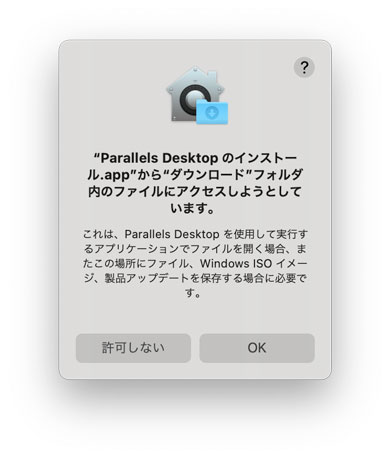
「OK」をクリック
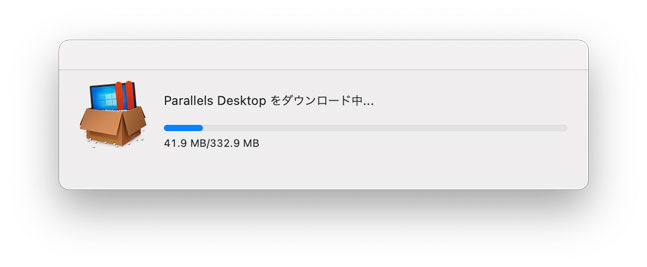
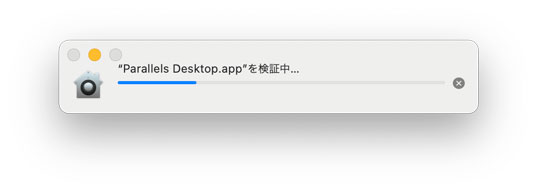
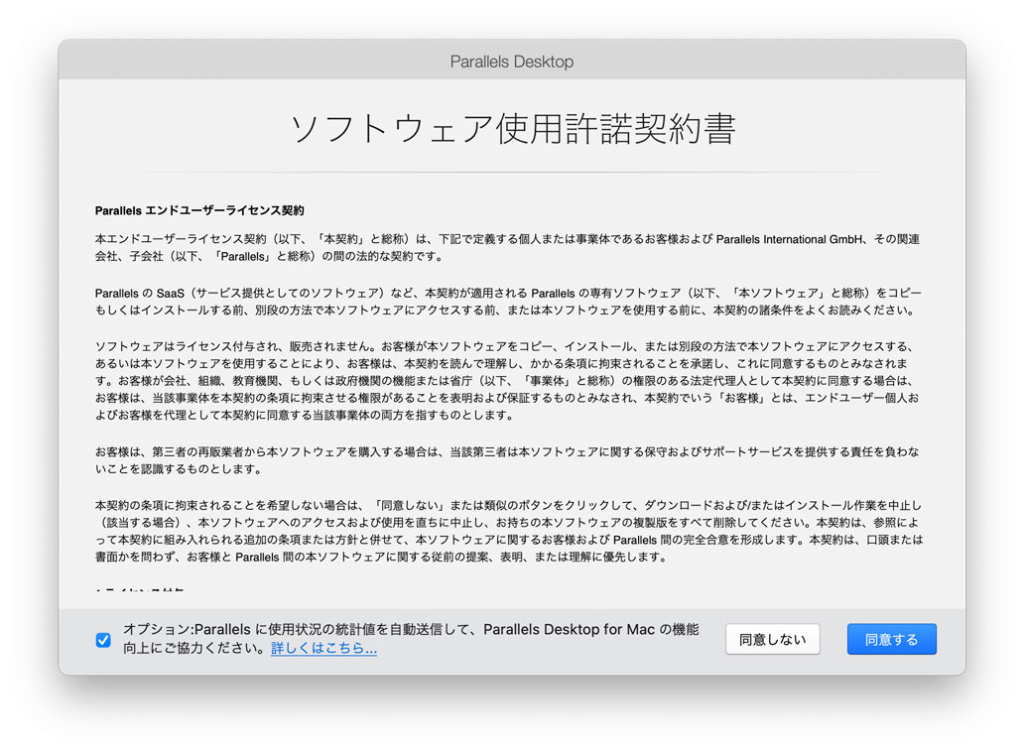
インストールが完了するとソフトウェア使用許諾契約書が開くので、「同意する」をクリック
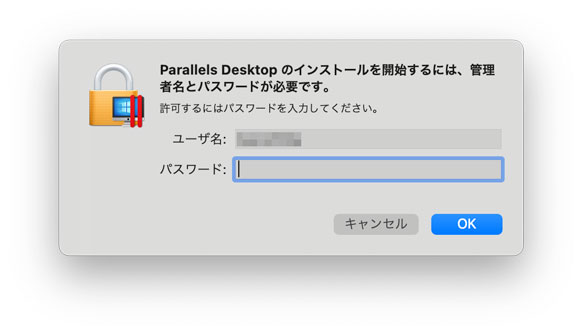
パスワードを入力して「OK」をクリックします
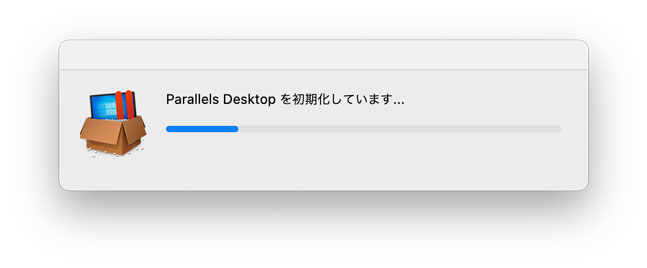
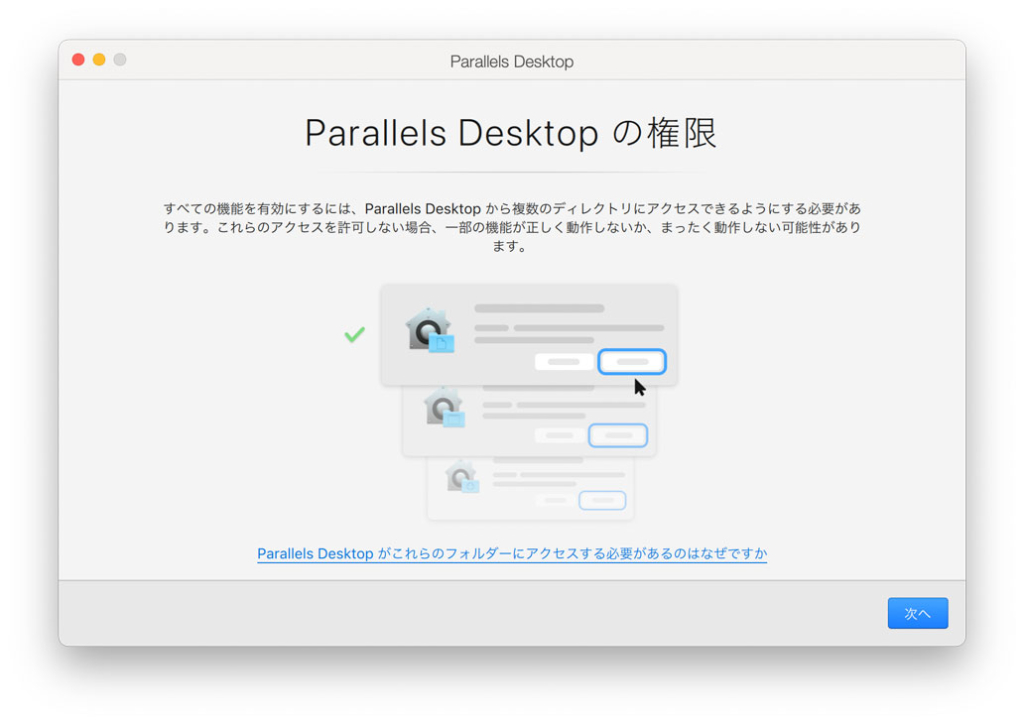
パラレルデスクトップがディレクトリにアクセスできるように機能を権限の許可をします。
「次へ」をクリック
「デスクトップ」「書類」「ダウンロード」の3つのフォルダに対して許可します。すべて「OK」をクリック
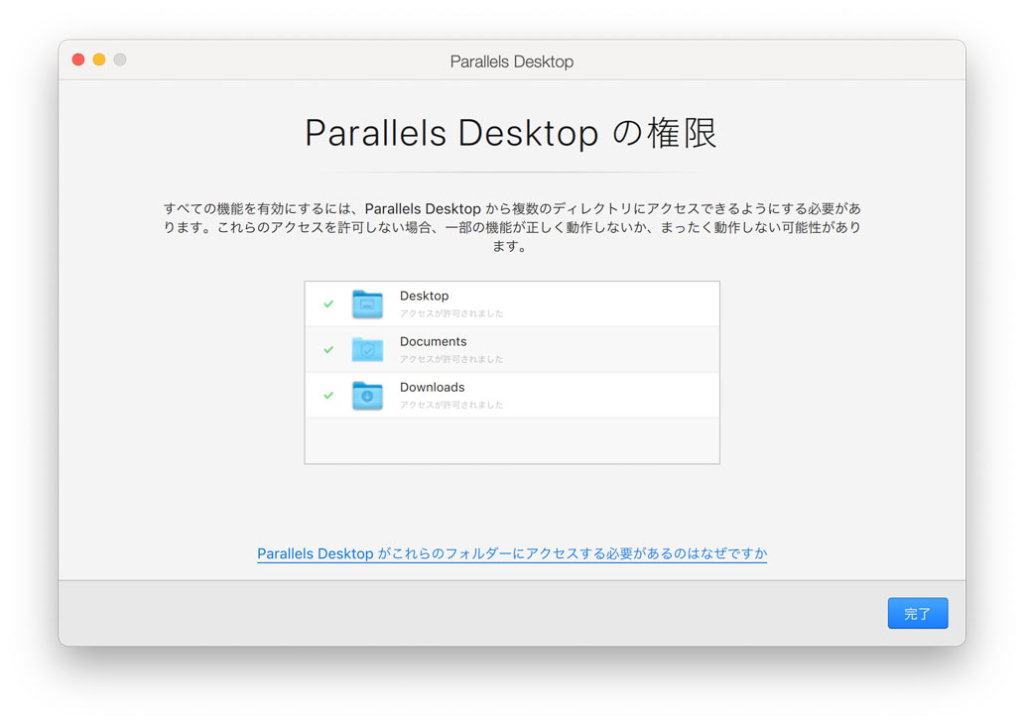
アクセス権限が有効になりました。「完了」をクリック
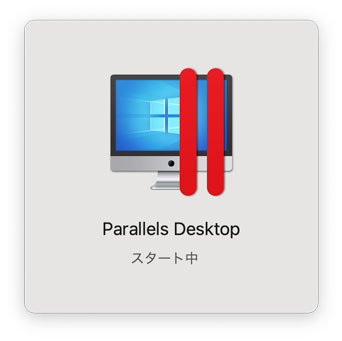
Parallels Desktopがスタート中になり完了すると、下記画面が表示されます。
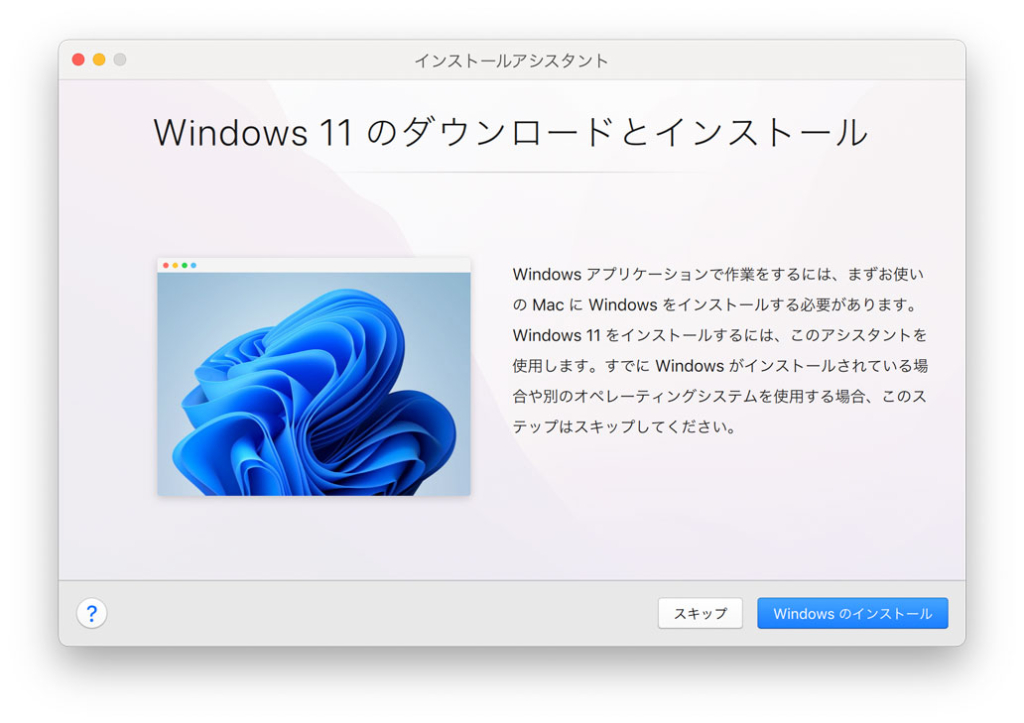
ここまでで、Parallels Desktopのインストールが完了しました。
Windows 11のダウンロード
先程のインストールアシスタント画面からWindows 11をダウンロードする画面に移動します。
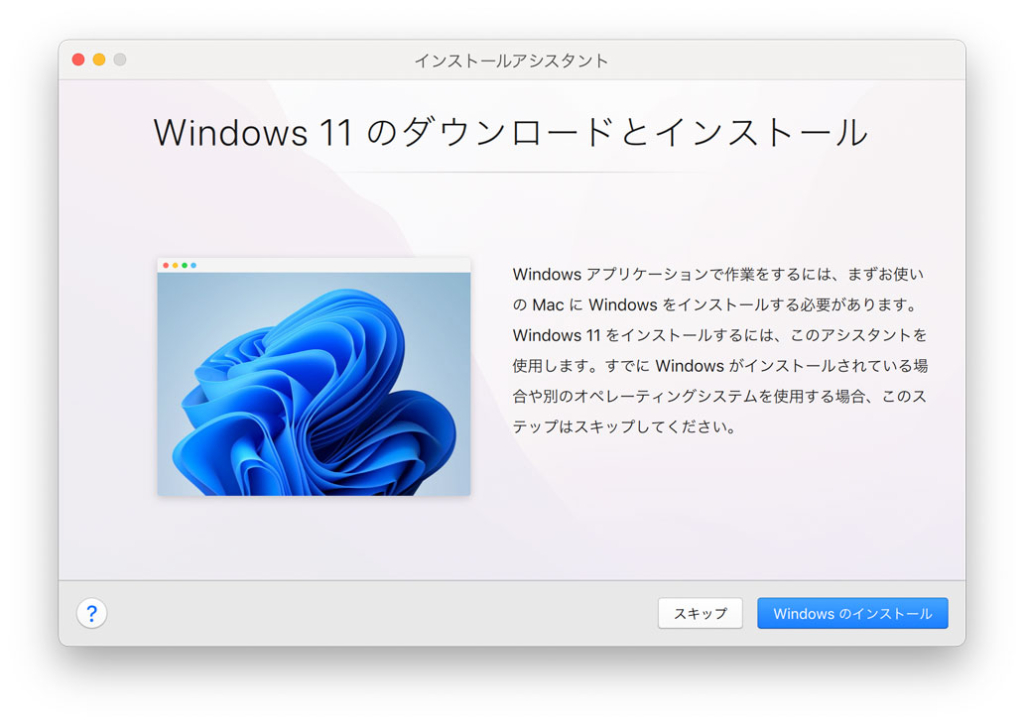
「Windowsのインストール」をクリック
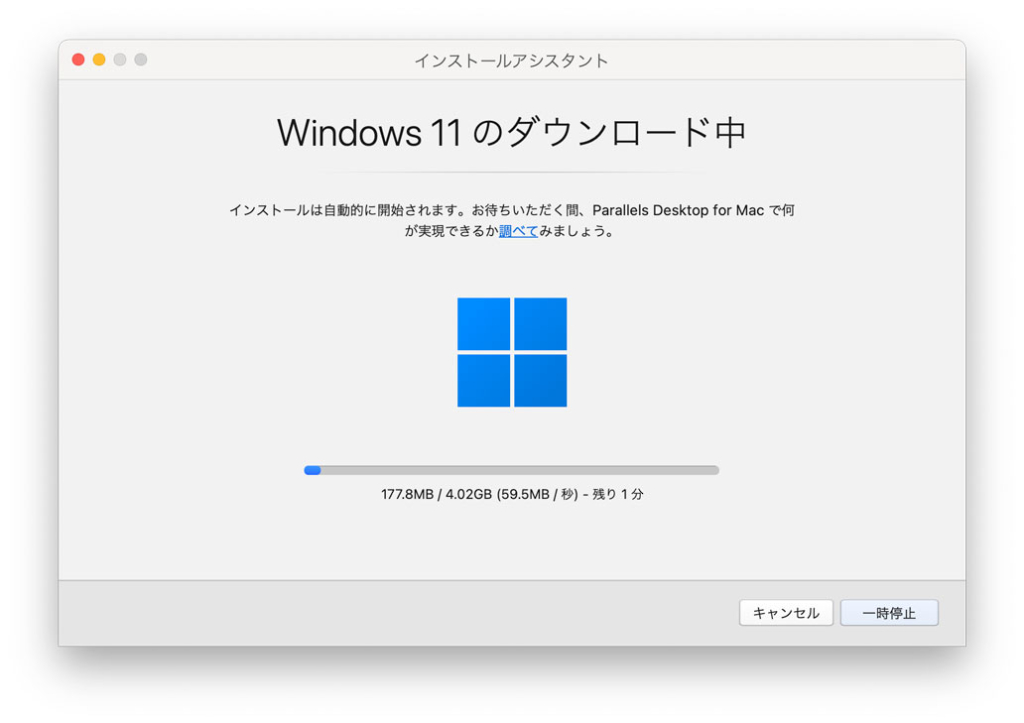
ダウンロードが終わると自動的にセットアップがはじまります。
カメラとマイクの許可をして、Windowsのインストール完了までしばらく待ちましょう。
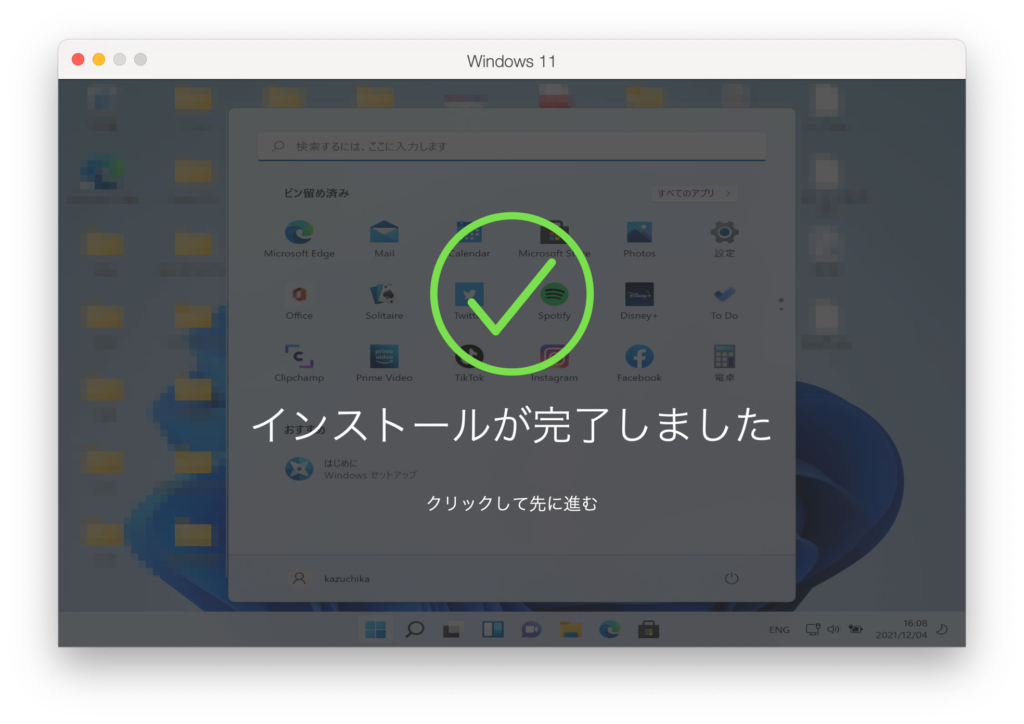
数分待ってインストールが完了しました。画面をクリックして先に進みます。
Parallels Desktopのログインが終了すればすべてのインストールが完了します。お疲れ様でした。
Parallels Desktopを使ってみる!
早速Parallels Desktopを立ち上げてみましょう。

デスクトップにエイリアスができています。 
ドックにもParallels Desktopが追加されます。
どちらかをクリックもしくはダブルクリックでOK!
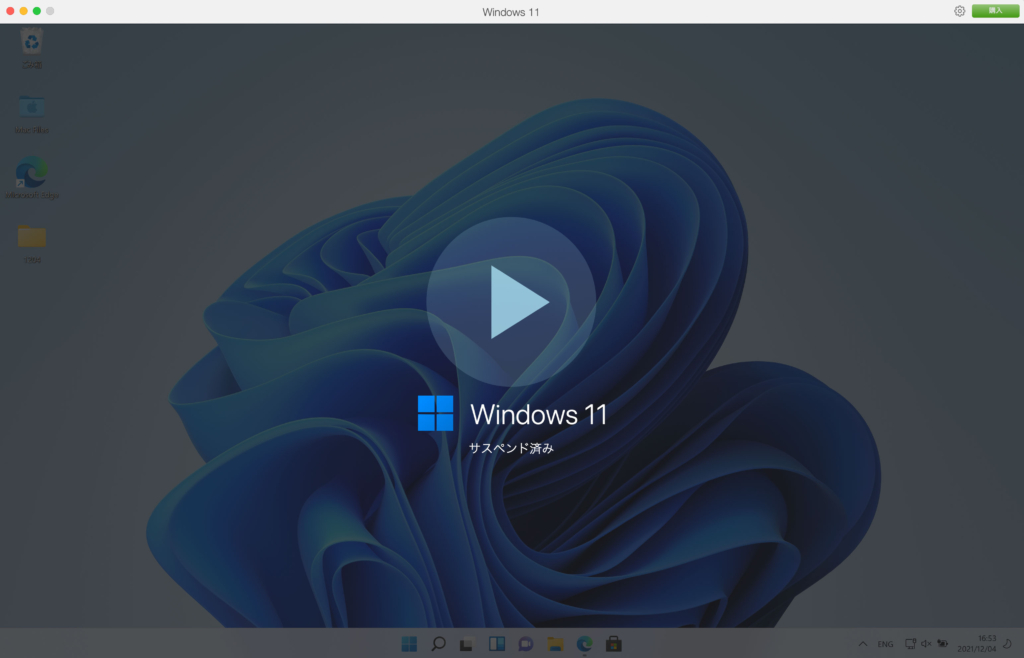
センターの ▶ をクリック
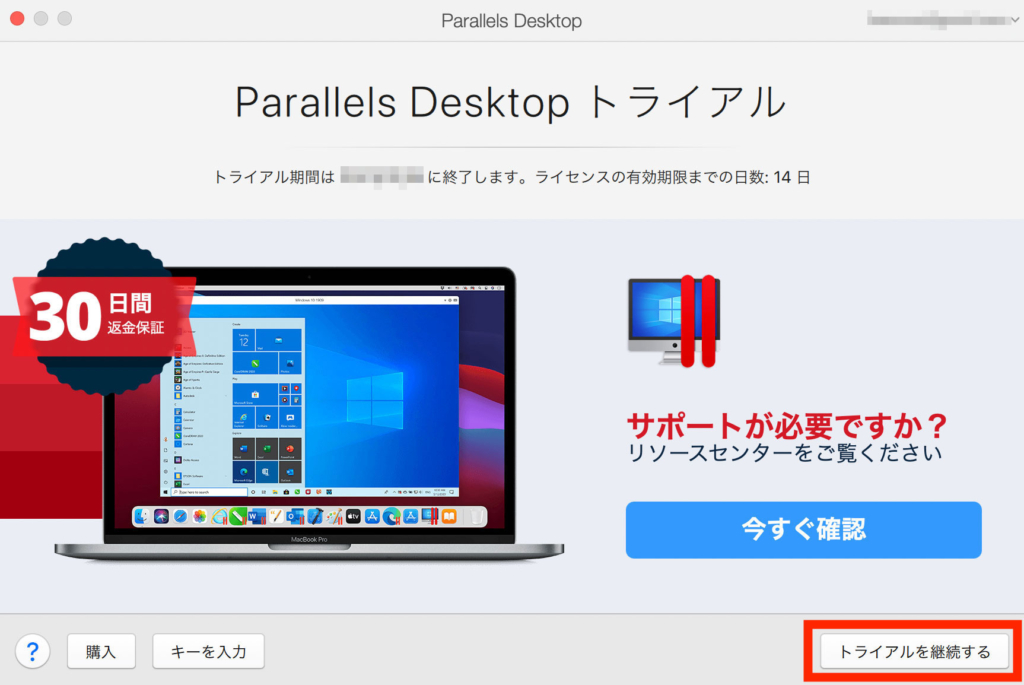
トライアル版が立ち上がるので「トライアルを継続する」をクリック。
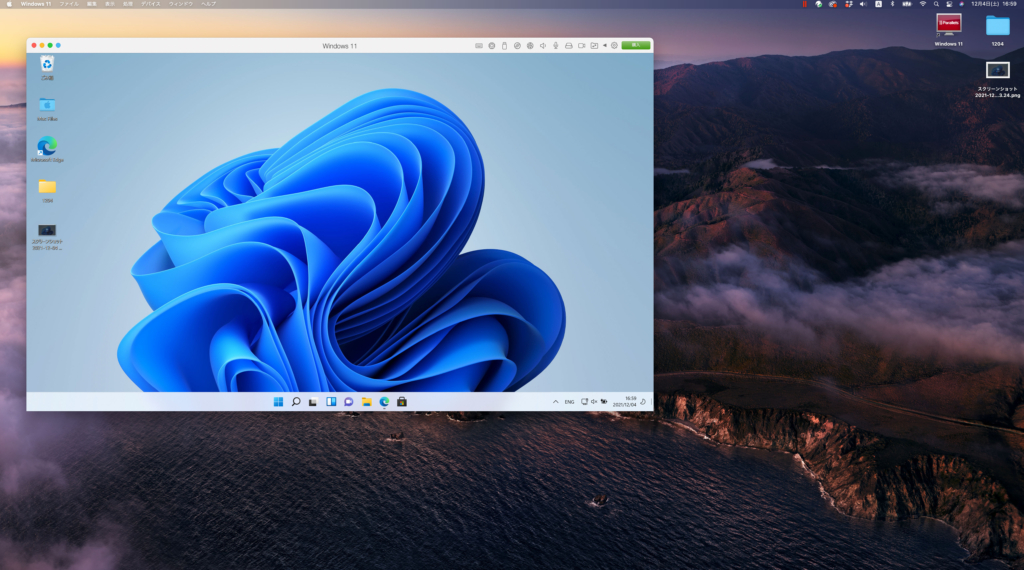
実際の画面はこんな感じになります。
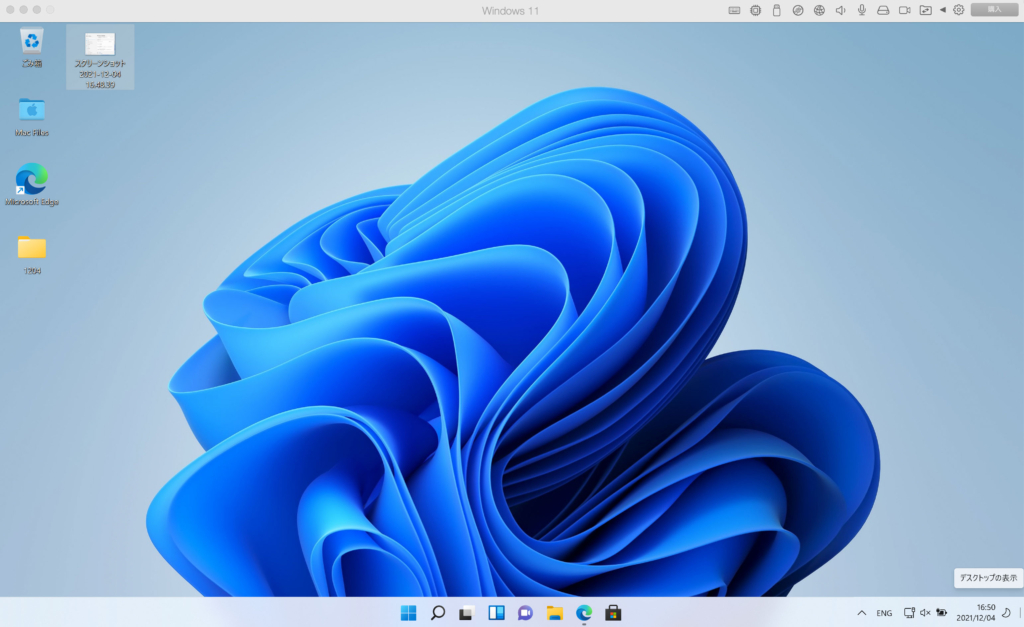

試しにスクショを撮ってみたら両方のデスクトップに表示されるんですね!
初期設定の変更・各種登録も必要ですが、まずはテスト段階なのでスキップします。
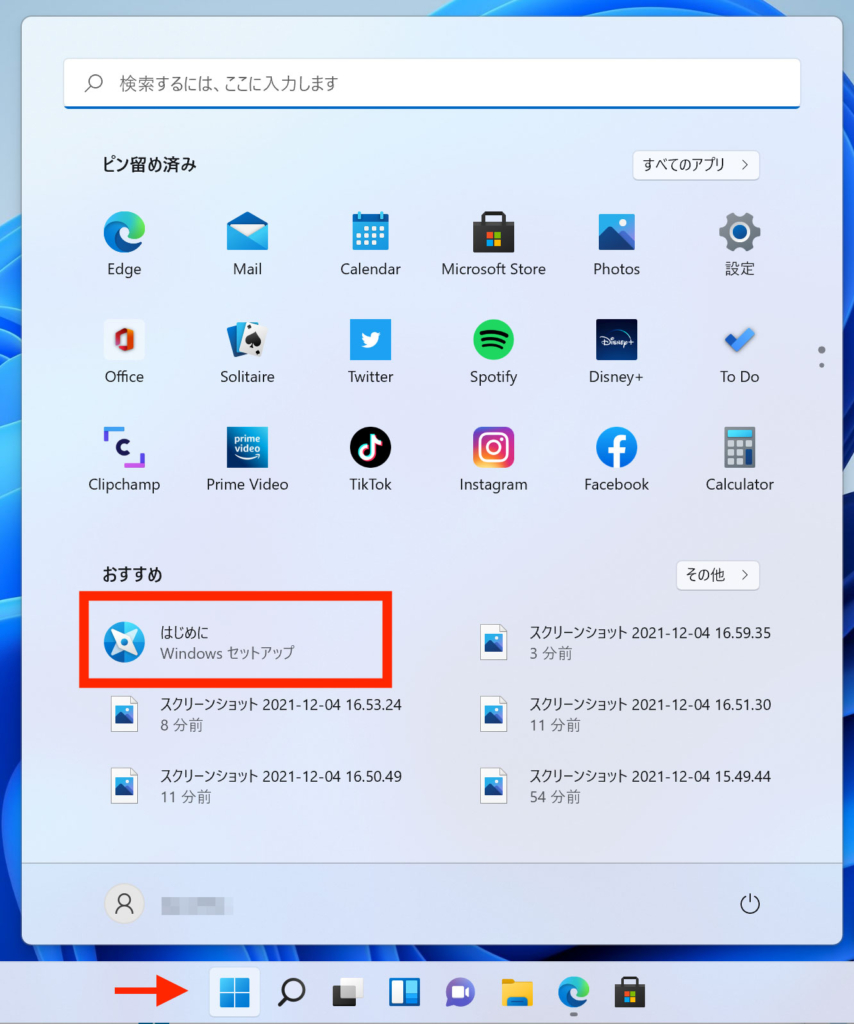
必要であれば、Windowsマークの部分(→の箇所)をクリック、「はじめに」をクリックしてセットアップもやった方がいいです。
M1 MacでParallels Desktopを使う!まとめ
今回はM1 MacでParallels Desktop(トライアル版)をインストールしてみましたが、順番に進めていけば何も難しい事もなく完了しました。
特にParallels Desktopのインストールが終わると、そのまま続けてWindows 11のインストールもできるという点がとても簡単で良かったです。
まだWindows 11は不慣れなところもありますが、2週間で検証しつつ使ってみます。
メインがMacの方はとても簡単に使えるのでおすすめです。
公式サイトより安く購入できる!!