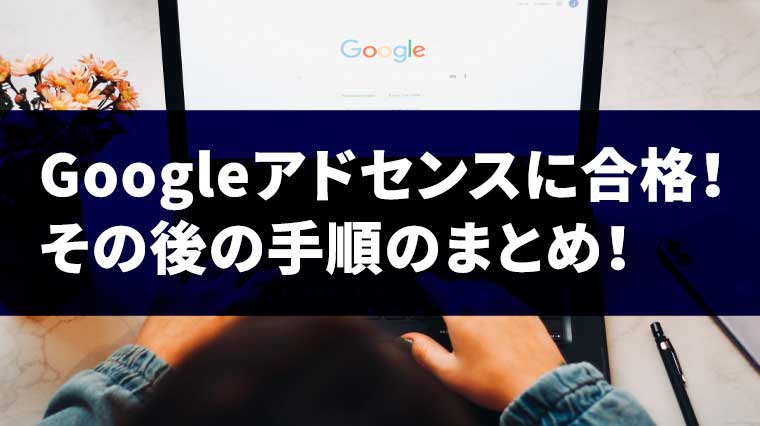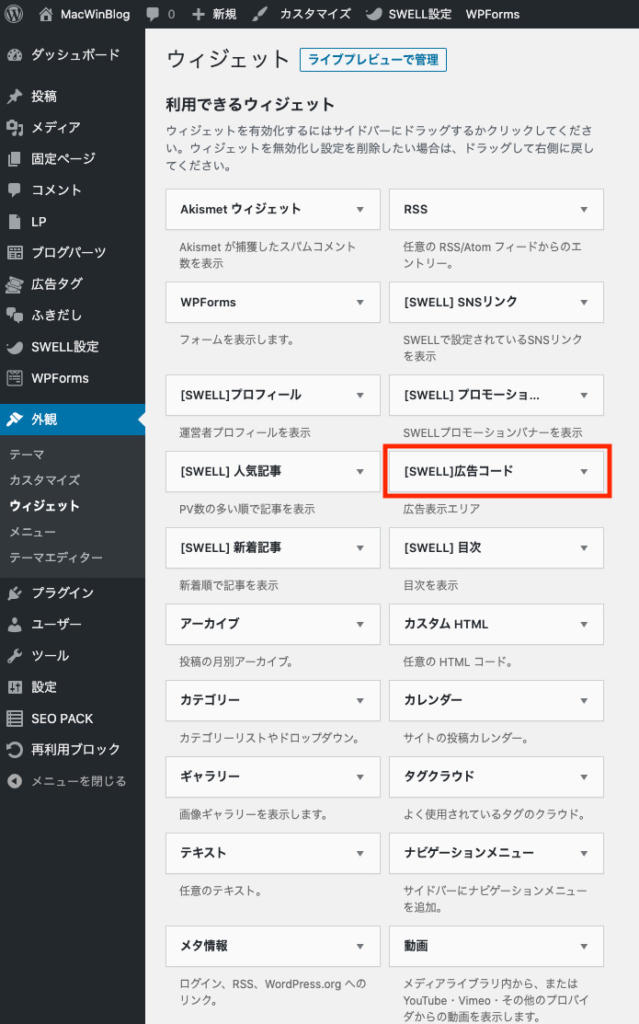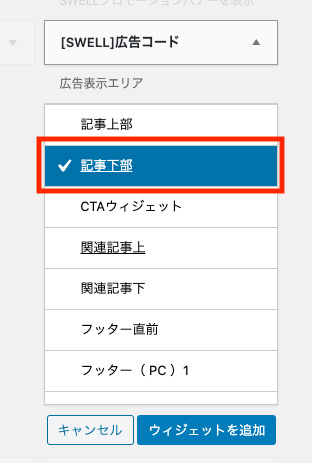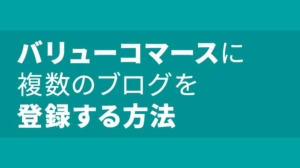やっとの事でGoogleアドセンスに合格! 嬉しいですよね〜!
しかしそのままでは収益になりません。
せっかく合格したのですから、早めに設定をしちゃいましょう!
Googleアドセンスに合格〜広告を貼るまでの手順をまとめたのでご覧ください。
合格メールが届く
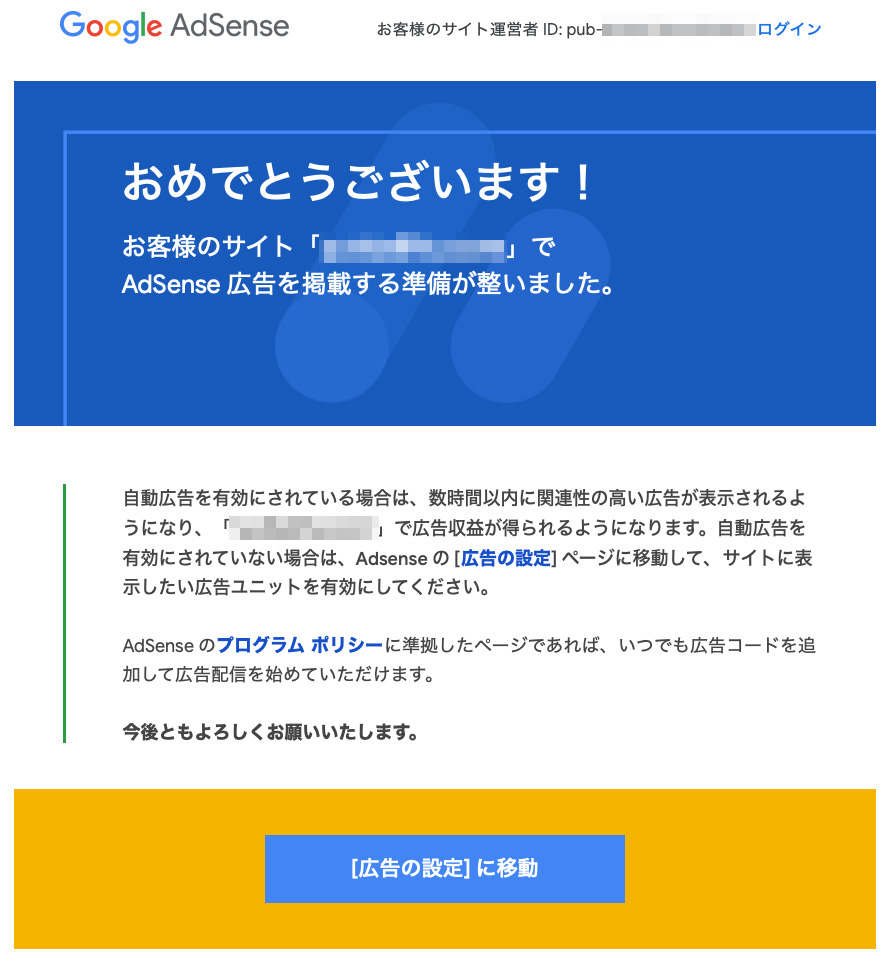
このような合格メールが届きます。[広告の設定]に移動をクリックして進みます。
Googleアドセンスのサイトにログイン
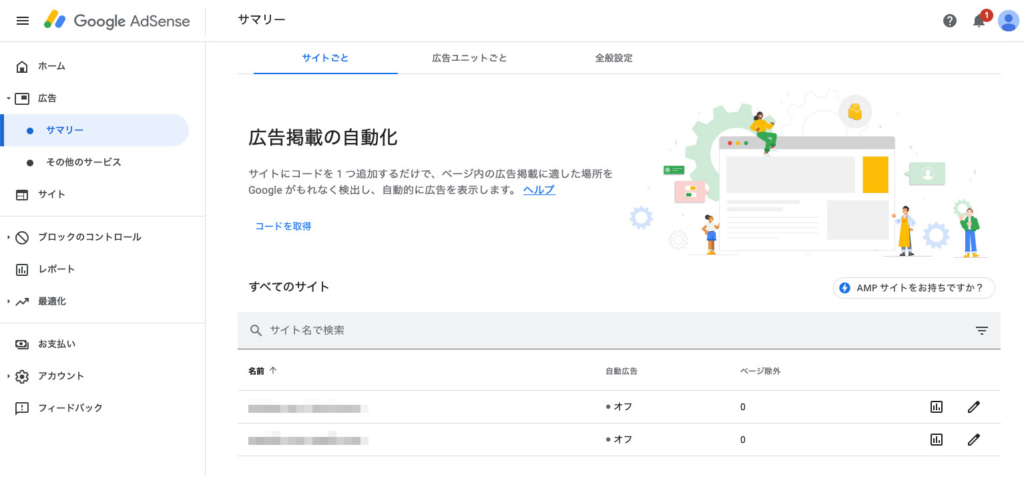
クリックするとGoogleアドセンスのサイトへ移動されます。
ここで「自動広告」を選ぶか、「手動で設定」するかを選択して設定をしていきます。
自動広告
メリット :Googleが自動で記事の中に広告を入れてくれる。
デメリット:思いがけない箇所に配置されたり、広告が多くなる。
手動広告
メリット :自分で好きな位置に広告を配置できる。
デメリット:記事の途中に広告を入れる場合は手作業なので面倒。
アフィリエイトブログの場合は手動広告のほうが良いと言われています。
記事内に突然広告が出てくると、ちょっと違和感を感じる場合もありますよね。
自動広告の設定
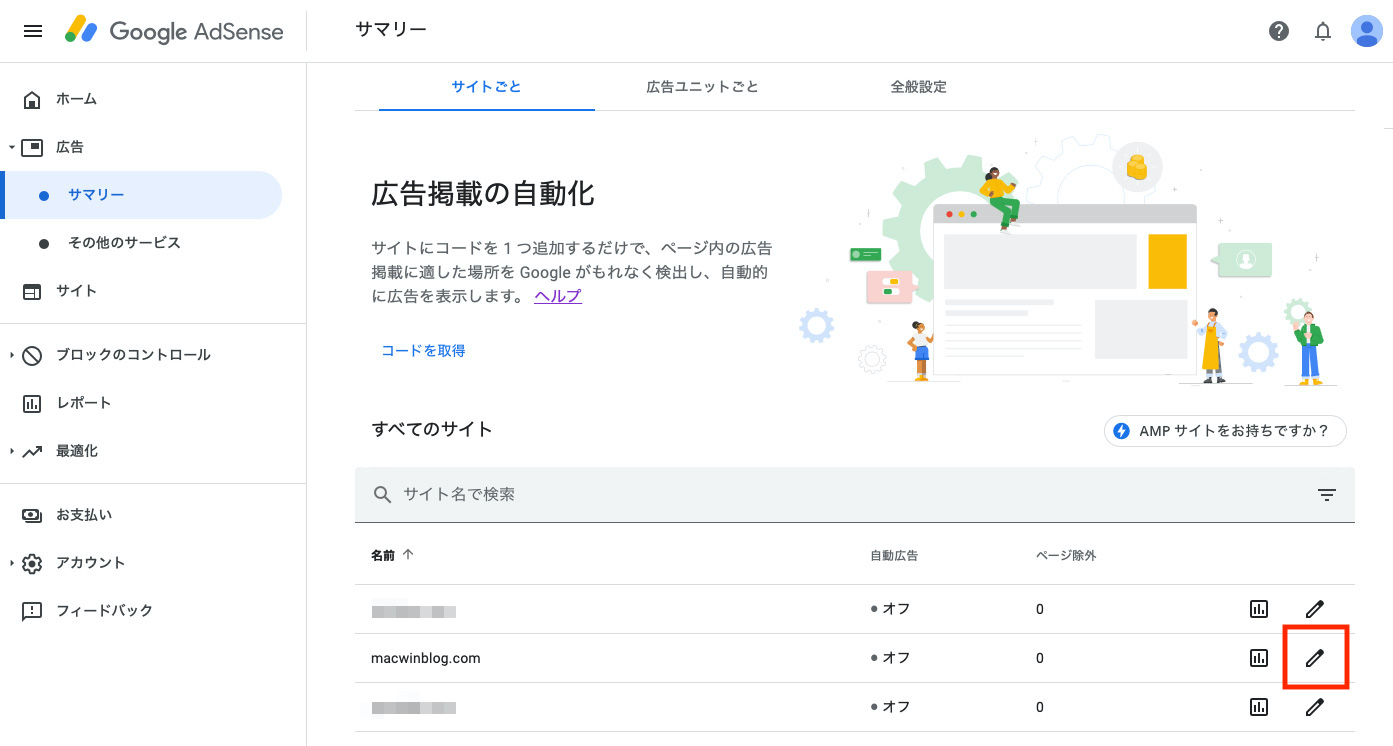
サイドバーの サマリー > サイトごとタブ > 目的のサイト右の編集アイコンをクリック
今回はこのブログ「MacWinBlog」で設定していきます。
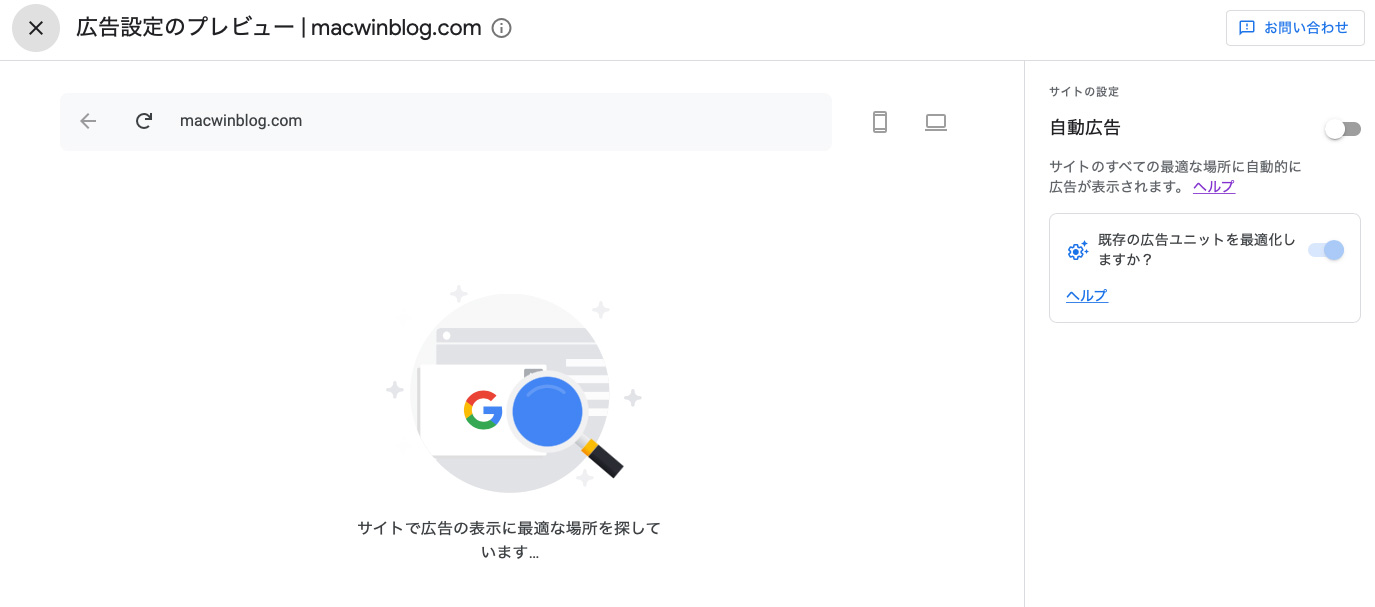
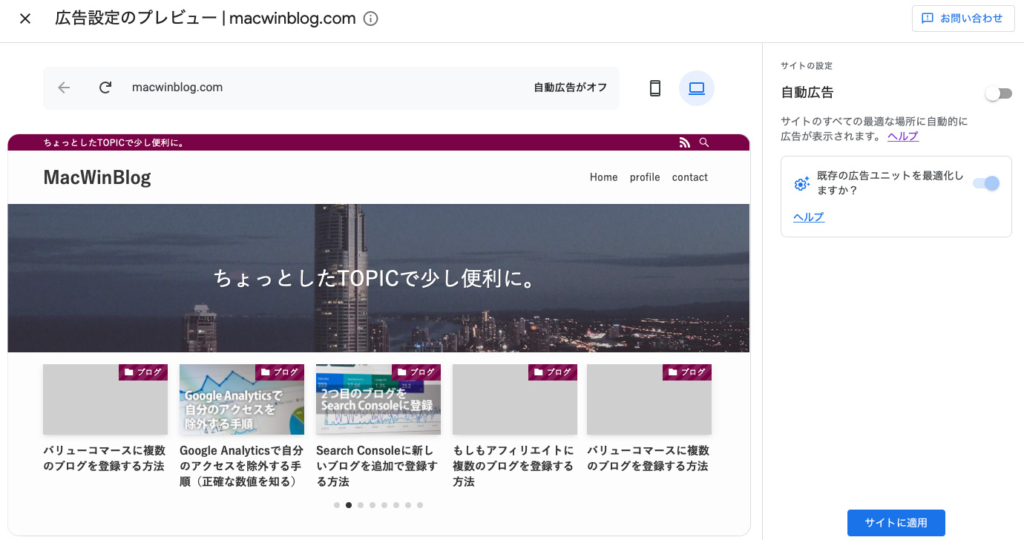
右のサイドバー上部にあるサイトの設定の「自動広告」をオンにします。
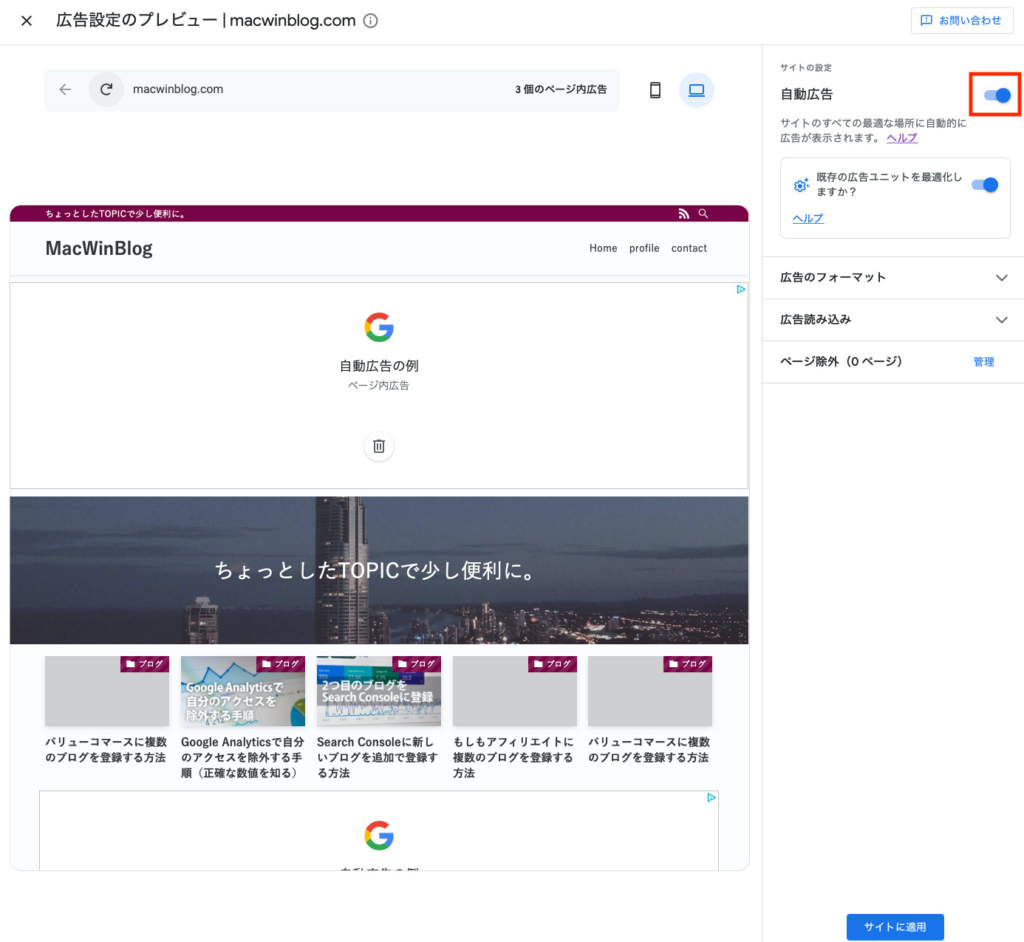
するとプレビュー画面に自動広告の例が表示されます。
ここで不要な箇所に表示されている場合は「ゴミ箱アイコン」で削除します。
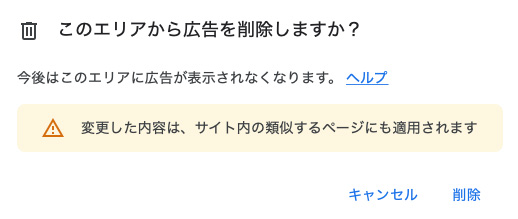
同様に記事ページも設定していきます。
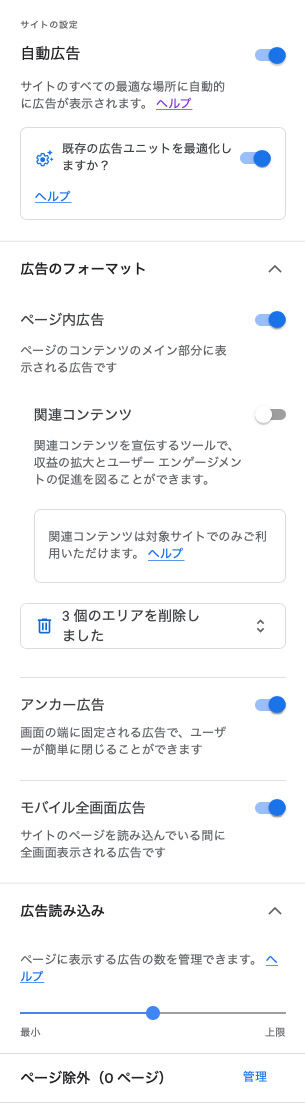
右のサイドバーにある「サイトの設定」で細かく設定ができますよ。
- 広告のフォーマット
- 広告の読み込み
- ページ除外
等があります。
アンカー広告や広告の表示数などを選ぶことができます。また、ページ除外で広告を表示させないページも設定できます。
設定が完了したら右下にある「サイトに適用」をクリックして終了。
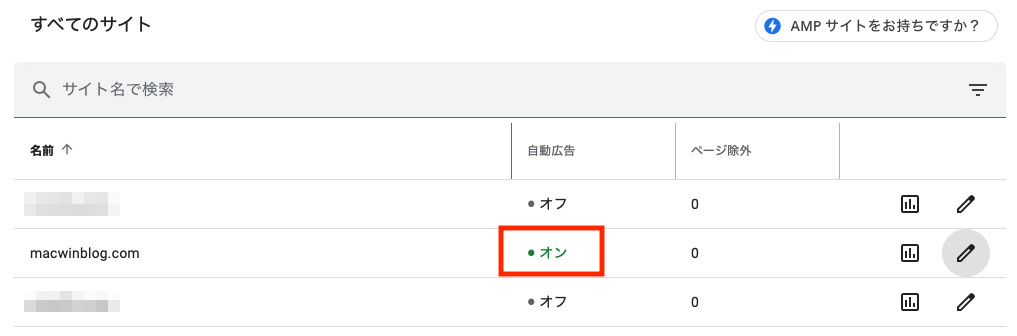
サマリーのトップページがオンに変わっています。
手動広告の設定
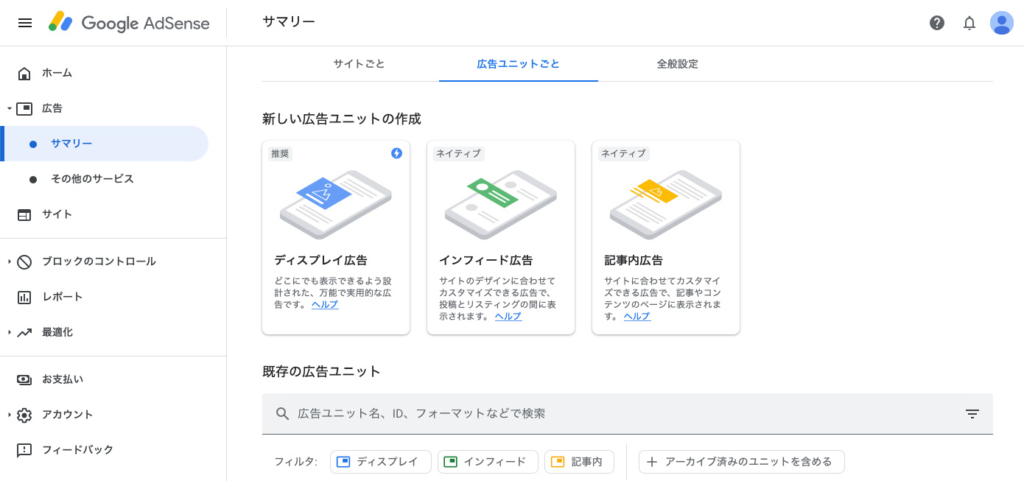
サイドバーの サマリー > 広告ユニットごとタブ > 新しい広告ユニットの作成
- ディスプレイ広告
- インフィード広告
- 記事内広告
の3種類から選択できます。
今回はディスプレイ広告で設定していきます。
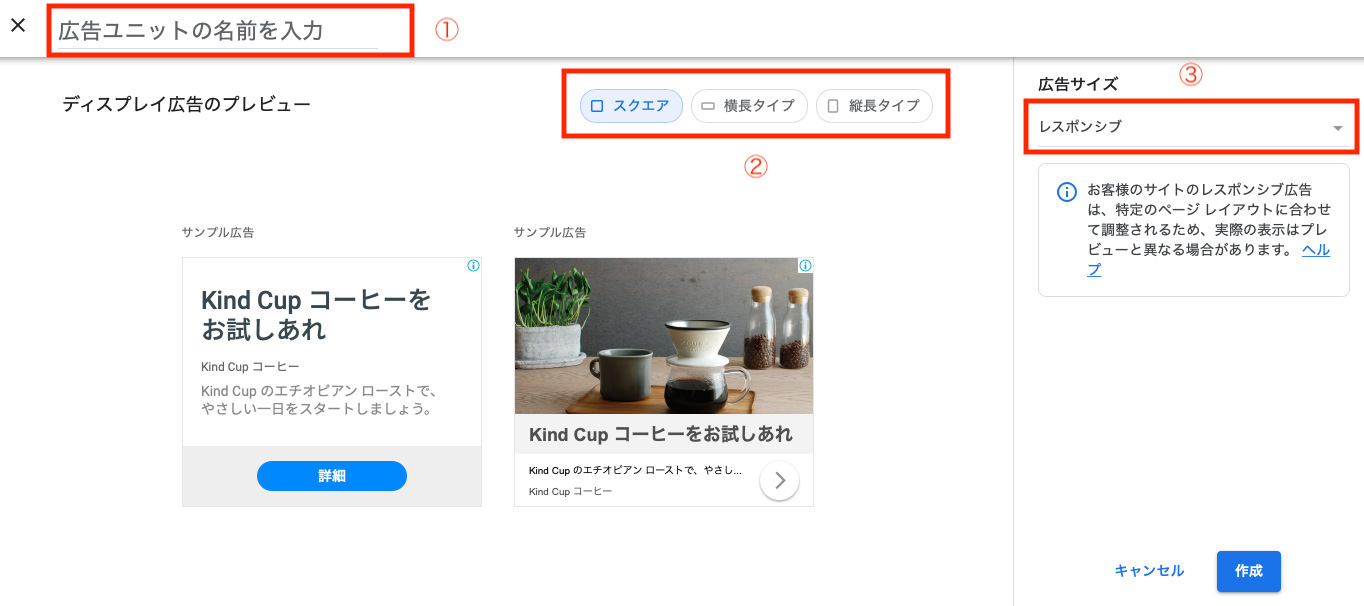
①広告ユニットの名前を入力
広告を管理しやすい名前をつける
②広告のタイプを選ぶ(スクエア・横長タイプ・縦長タイプ)
選択するとプレビューされます
③広告サイズを選ぶ(レスポンシブル・固定)
通常はレスポンシブルで問題ありません
設定が完了したら「作成」をクリック
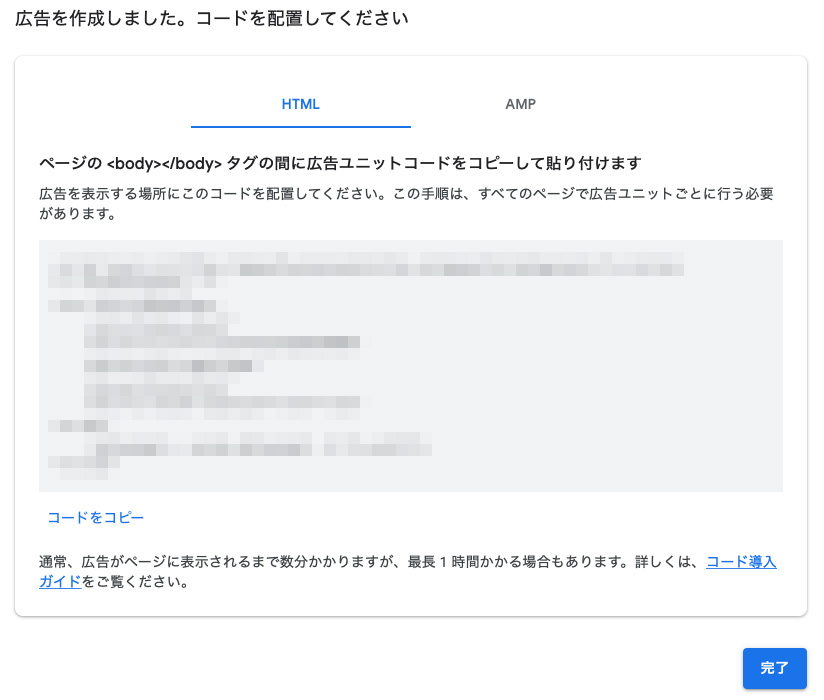
広告のコードが表示されるのでコードをコピーする。
「完了」をクリックでトップページに戻ります。
今回はSWELLでの設定方法です。
目次上広告の設定
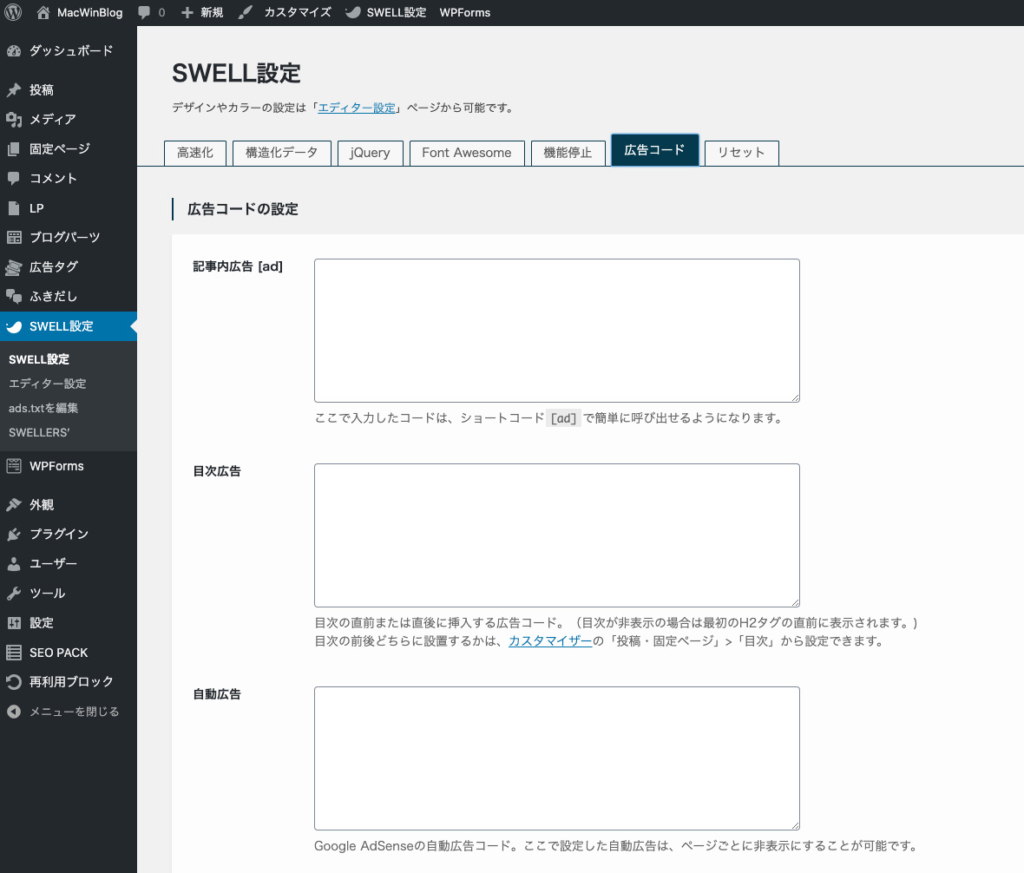
サイドバー「SWELL設定」>「広告コード」>「広告コードの設定」
広告が必要な箇所にコピーしたおいたコードを貼り付け
最後に「変更を保存」をクリックで完了
記事下広告の設定
サイドバー「外観」>「ウィジェット」>「[SWELL]広告コード」のプルダウンメニューから、「記事下部」を選択して「ウィジェットを追加」をクリック
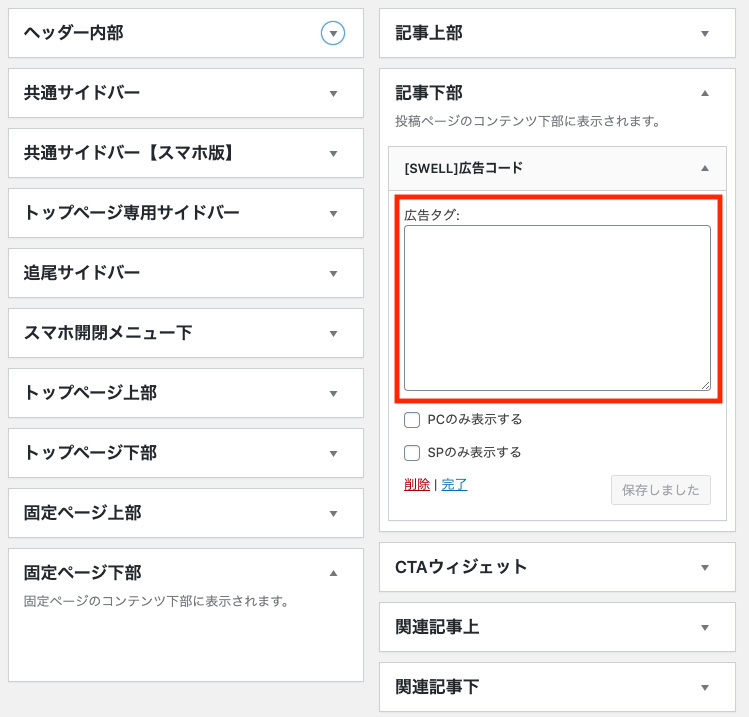
記事下部に広告貼り付けエリアが表示されるので、コピーしておいたコードを貼り付け
最後に「保存」をクリックで完了
Googleアドセンスに申請した時にheadタグ直前に貼り付けたコードは自動広告用のコードなので、手動広告の場合は不要になるので削除しておく。
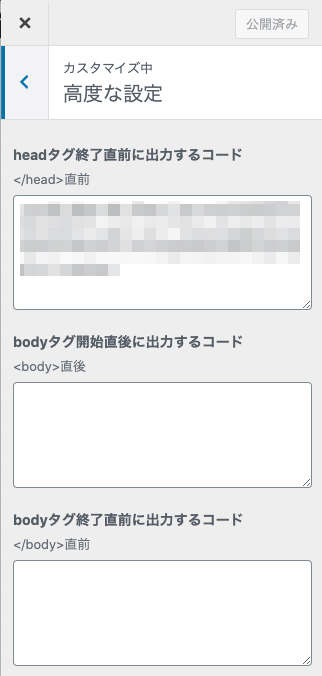
広告位置は色々ありますが、私は「目次上」と「記事下」の2箇所で良いかなと思ってますので、ここまでの設定にしています。
必要に応じて、記事内広告やインフィード広告の設定も行ってください。
Googleアドセンスに合格したらやることのまとめ
本当にアドセンスに受かった時は嬉しくってやっとゴールしたような気持ちになりますが、ここからがスタートです。
- 合格メールが届く
- Googleアドセンスのサイトでコードを取得
- 自分のブログにコードを貼り付ける
しっかりと設定をして、収益に向かって頑張って行きましょう!
最後までご覧いただきありがとうございました。