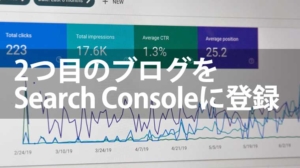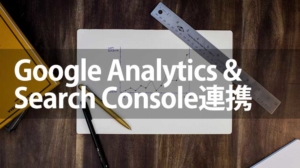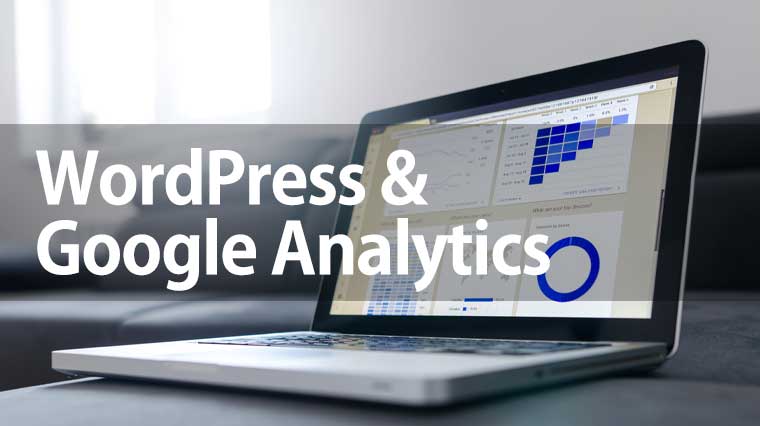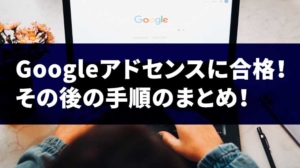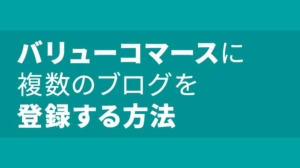先日新しいブログを立ち上げました。
Google Analytics(グーグルアナリティクス)も早めに設定しておこうと思ったら、久しぶりすぎてGoogle Analyticsへの登録方法を忘れていたのでまとめておきます。
できるだけブログ立ち上げ時に設定をしておいたほうが後で楽ですよ!
2つ目でも3つ目でも複数登録するときはやり方が変わらないので覚えておくと便利です。
時間が経っていても2つ目だったので結構簡単でしたね。
それでは順番に見ていきましょう!
Google Analyticsに新サイトの登録手順
Google Analyticsの管理画面にログイン
すでに別のブログで登録しているので、いつも通り普段使っているアカウントにログインでOKです。
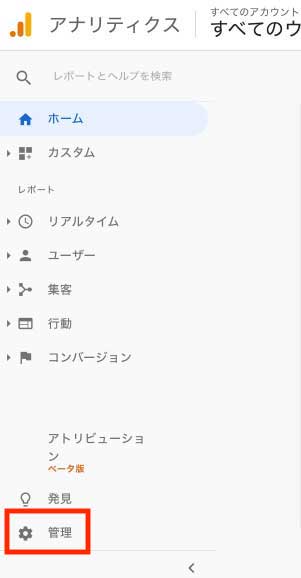
サイドバーの下にこんな感じの画面が表示されるので、左下の管理(歯車アイコン)をクリック
プロパティを作成
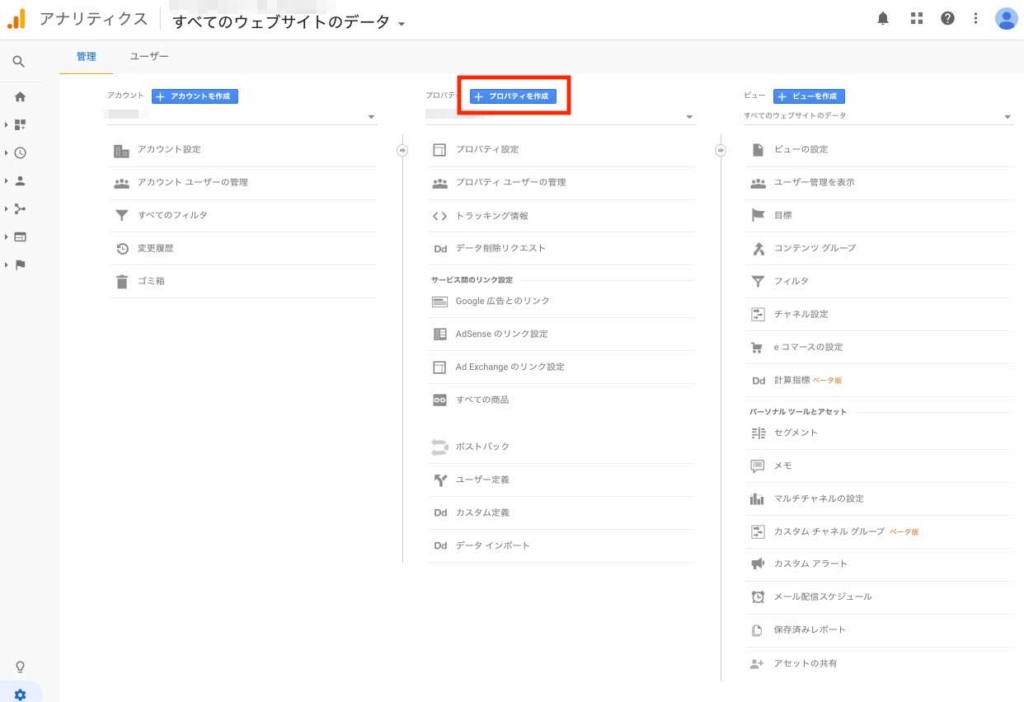
中央にあるプロパティを追加をクリック
測定対象を選択
【ウェブ】、【Apps】、【アプリとウェブ(β版)】から選びます。
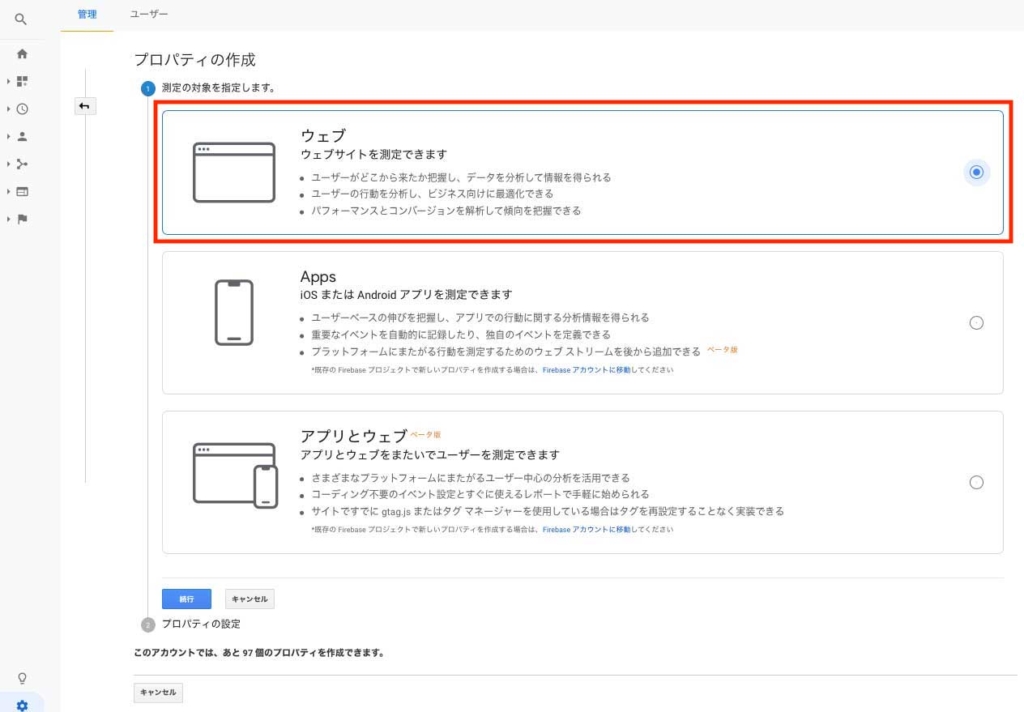
今回はウェブサイトなのでウェブを選択して続行をクリックします。
あと97個追加できますね!合計100サイトまでOK
新サイトの情報を入力
必要な情報を入力します。
- ウェブサイトの名前
- ウェブサイトのURL
- 業種
- レポートのタイムゾーン
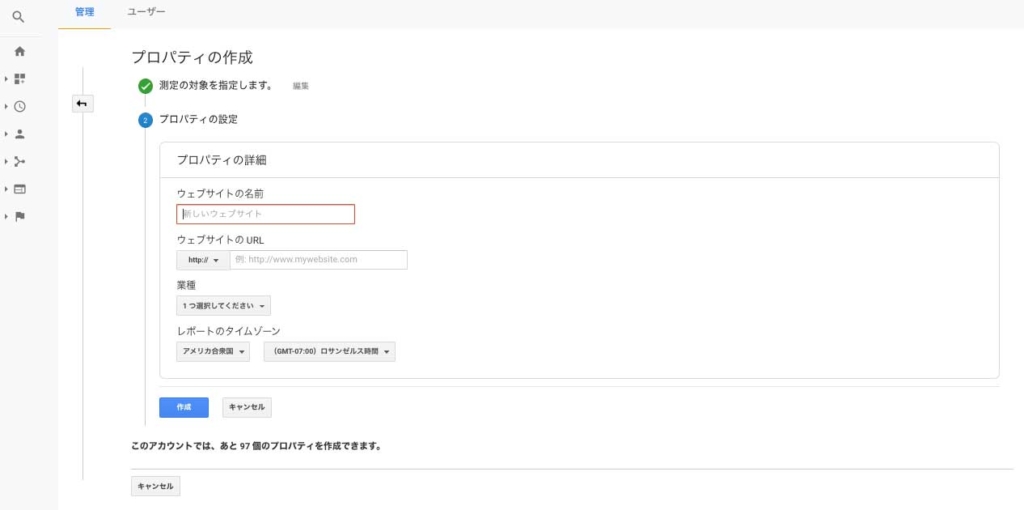
ウェブサイトのURLは 、http:// か https:// を選ぶのを忘れずに!
すべての項目に入力して作成をクリック
トラッキングコードのコピー
ここで「トラッキングID」と「トラッキングコード」が作成されます。
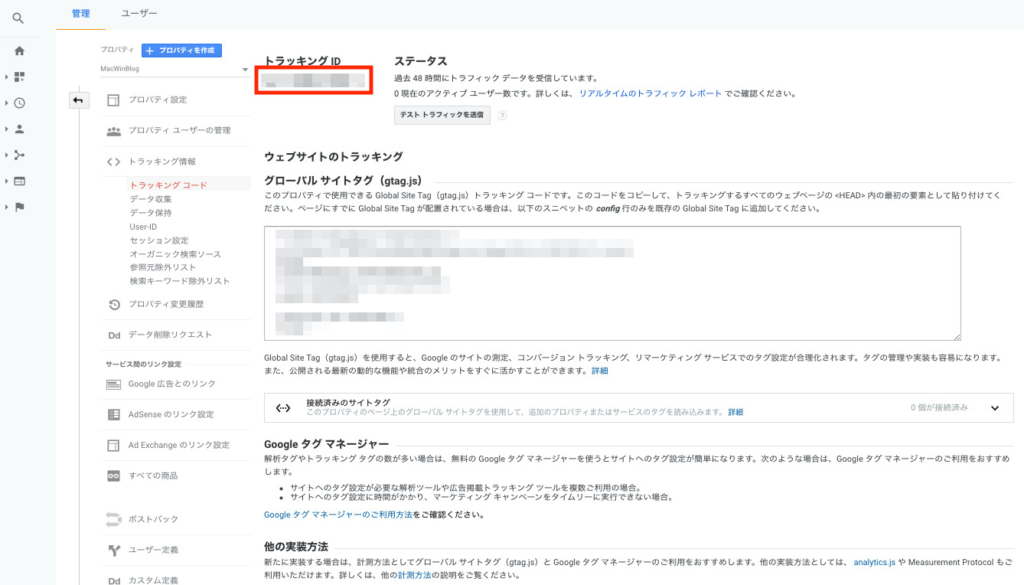
赤枠の部分の トラッキングID をコピーしておきます。
Swellでの設定方法
私はテーマはSwellを使っているので、Swellでの貼り付け方法です。
Swellの管理画面にログイン
新しくグーグルアナリティクスを連携させるサイトにログインします。
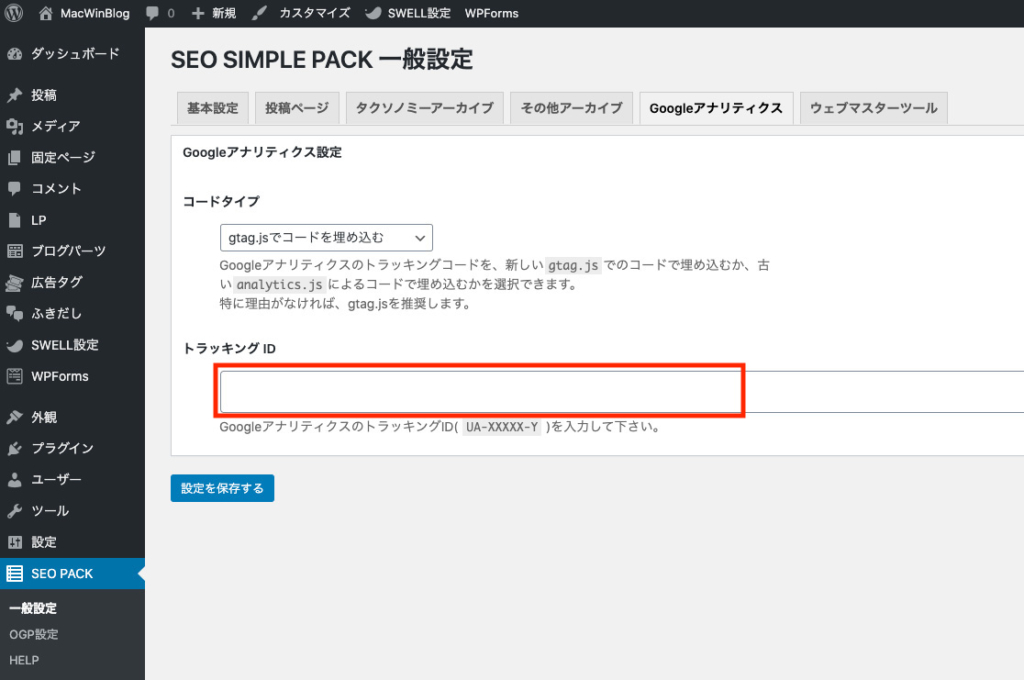
サイドバー > 外観 > SEO PACK を選択します。
Googleアナリティクスタブを選択
コードを貼り付ける場所が表示されます。
トラッキングIDに「先ほどコピーしておいたコード」をペーストします。
ペーストが完了したら設定を保存するをクリック
Google Analyticsに複数のブログを登録方法のまとめ
設定をやり始めると何となく覚えてたりしたので最初より早くできましたね。
あと、前回やった時のテーマは「JIN」だったのですが、今回は「Swell」でした。若干違いはありましたがそれほど気になることはなかったです。
新規の設定ってそれほどやらないから忘れがちですが、今回まとめておいたから次は楽勝ですね(笑)
最後までご覧いただきありがとうございました。
続けてサーチコンソールに登録もしちゃいましょう。